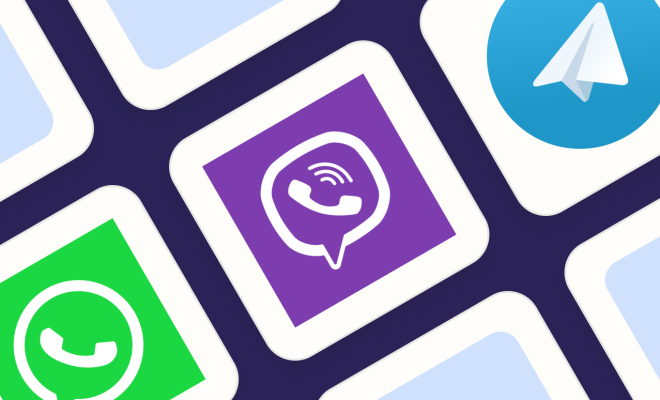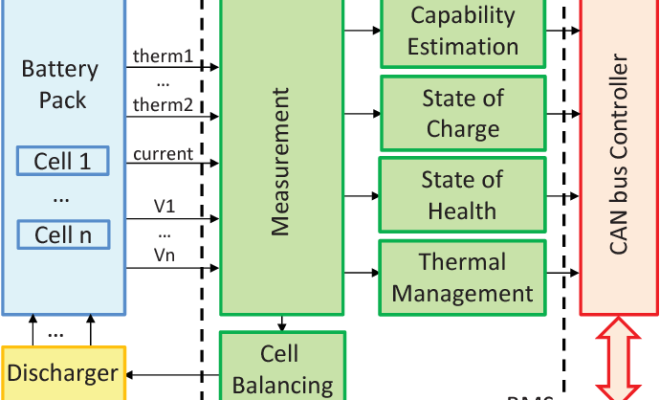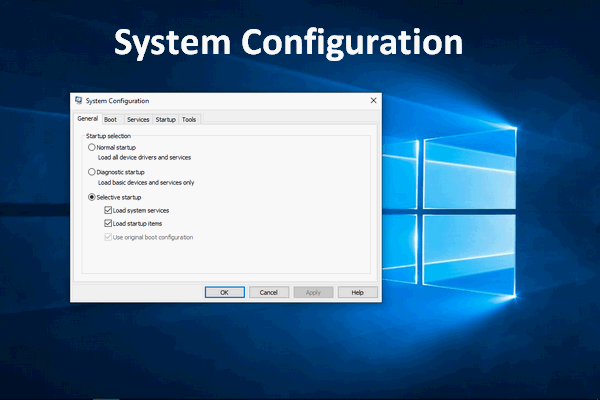How to Stop Adobe Reader From Opening PDFs in the Browser
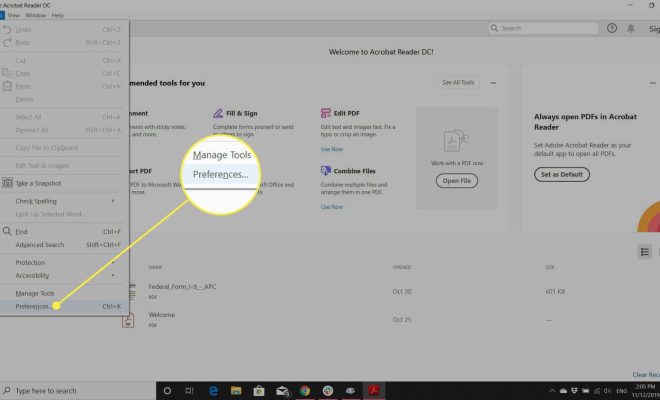
Adobe Reader is a popular PDF reader that allows users to view and print PDF documents. By default, Adobe Reader is set to open PDFs in the browser. While this can be convenient, it can also cause problems if you want to save the PDF or if the PDF is not compatible with the browser. In this article, we will discuss how to stop Adobe Reader from opening PDFs in the browser.
Option 1: Changing the Adobe Reader Settings
1. Open Adobe Reader.
2. Click on theEditmenu and selectPreferences.
3. In the Preferences window, selectInternet.
4. Uncheck the box that saysDisplay PDF in browser.
5. ClickOKto save the changes.
Option 2: Changing the Browser Settings
If you do not have Adobe Reader installed or prefer not to change the Adobe Reader settings, you can also change the browser settings to prevent PDFs from opening in the browser.
Google Chrome
1. Open Google Chrome.
2. Typechrome://settings/content/pdfDocumentsin the address bar and pressEnter.
3. Toggle off the switch forDownload PDF files instead of automatically opening them in Chrome.
Mozilla Firefox
1. Open Mozilla Firefox.
2. Click on theMenubutton and selectOptions.
3. In the Options window, selectApplications.
4. Search forPortable Document Format (PDF).
5. SelectSave Filefrom the dropdown menu.
Microsoft Edge
1. Open Microsoft Edge.
2. Click on theSettings and morebutton and selectSettings.
3. Scroll down and click onAdvanced settings.
4. UnderDownloads, toggle off the switch forAlways open PDF files externally.
By following these steps, you can prevent Adobe Reader from opening PDFs in the browser and choose to either download them or open them in Adobe Reader instead. This can help you avoid compatibility issues and give you more control over your PDFs.