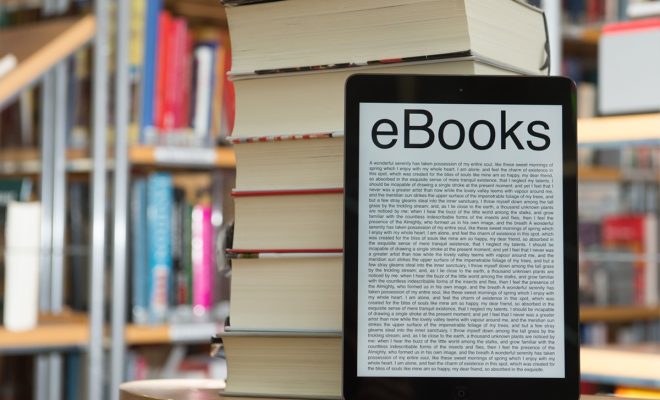How to Split the Screen in Excel
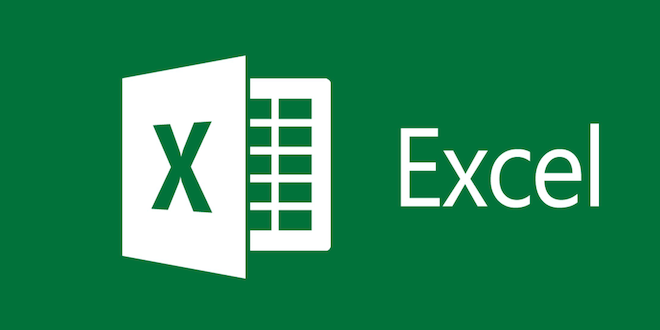
Microsoft Excel is an incredibly powerful spreadsheet software that is used by countless individuals and businesses all around the world. One of its helpful features is the ability to split the screen. This article details how to split the screen in Excel and make the most of the software.
Why would you need to split the Excel screen?
There are several reasons why you may want to split the screen in Excel. For example, if you have a large spreadsheet with many rows and columns, it can be challenging to keep track of certain information without scrolling up and down or left and right.
By splitting the screen, you can keep important information visible and accessible while you work on other areas of the spreadsheet. This can save you time and effort and improve your overall productivity.
How to split the screen in Excel?
Here’s a step-by-step guide to Excel’s split screen feature:
1. Open the Excel spreadsheet you want to work on.
2. Identify the cell where you want to split the screen. This should be a highlighted cell in the row and column that you want to split.
3. Navigate to the View tab located in the Excel ribbon.
4. From the View tab click on the “Split” button located in the “Window” section.
5. Excel will split the screen vertically by default. The column to the left of the highlighted cell will stay fixed while you can scroll to the right of it.
6. You can also split the screen horizontally by clicking the “Split” button at the bottom of the Excel screen.
7. To remove the split, double click on the grey split bar and Excel will remove the split screen view.
Once you have split the screen, each part of the spreadsheet can be manipulated independently. You can then navigate the two screens using your mouse or by using the arrow keys on your keyboard. Moreover, if you want to adjust the split lines or remove the split, then click on the split bar and drag it to where you want.
Conclusion
Split-screen feature is a powerful tool in Excel. It enables you to work more effectively on large spreadsheets by allowing you to see both sections at the same time. By learning how to split the Excel screen, you can save time and increase your productivity.