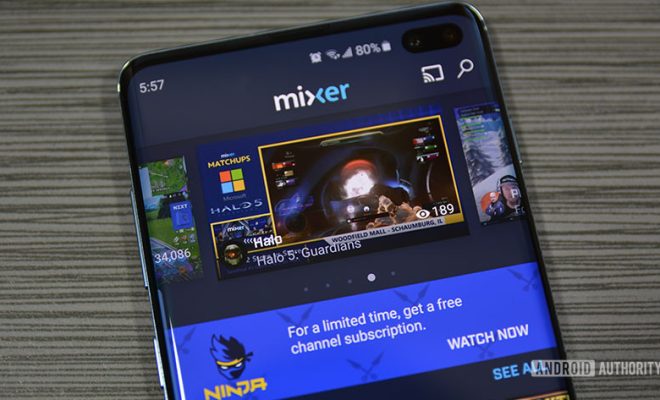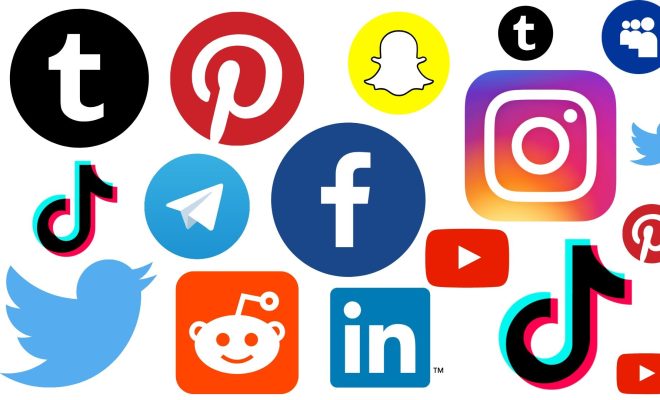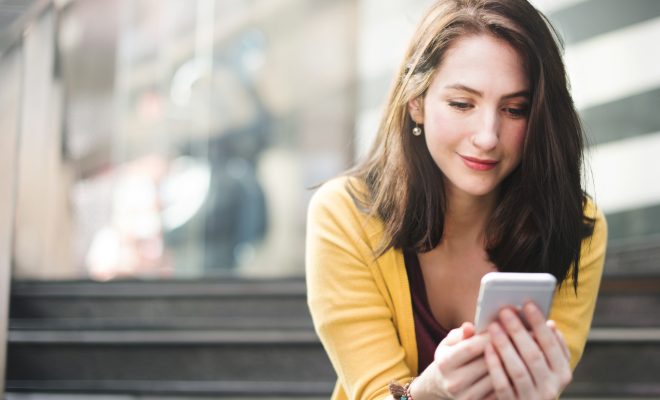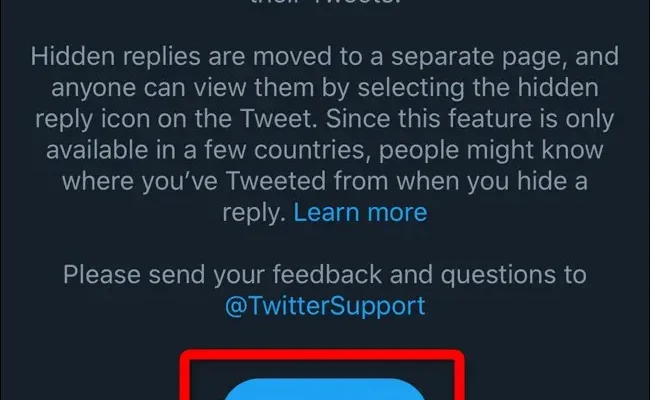How to Setup Parental Controls in Kodi

Kodi is a popular media player app that allows users to stream their favorite movies, TV shows, music, and more in one place. However, with the increasing amount of content available online, parents may worry about their children accessing inappropriate content on Kodi. Fortunately, Kodi has a built-in parental control feature that allows parents to set up restrictions on what their children can access. In this article, we will guide you through the steps to set up parental controls in Kodi.
Step 1: Enable Parental Controls
To enable parental controls in Kodi, you need to access the settings menu. This can be done by clicking on the gear icon from the home screen, then navigate to the “System” menu. From there, you need to select “Settings” and click on “Add-ons.” Under “Add-ons,” locate the “Peripherals” option, and click on it. You will then see an option for “Parental controls”. Toggle the switch to enable parental controls.
Step 2: Create a Four-Digit PIN Code
After enabling parental controls, Kodi will prompt you to set a four-digit PIN code. This PIN code is required to access any content that you have restricted. After setting up your PIN code, ensure you remember it or note it down somewhere safe.
Step 3: Restricting Content
Now that you have a PIN code, it is time to control access to content on Kodi. Under the parental controls section, you can choose to restrict access to movies, TV shows or even games based on age ratings. Furthermore, you can also add individual addons to the restricted list. Once you have chosen what you want to restrict, tick the box next to it.
Step 4: Fine-Tuning Controls
One of the Kodi’s parental control features is to regulate the type of content that appears in the menu. Under the “Restrict content in the Menu” option, you can select a number of options that control access to various contents such as adult content, Raw data, File Manager, etc.
Step 5: Creating a profile
Kodi also allows parents to create profiles for their children with specific permissions. This can be accessed by clicking on “Profile settings” from the Settings menu. Under “Profile settings,” click on “Add profile” and then give the profile a name. From here, you can set up age ratings for Movies and TV shows, select the addons that should be available, and customize the home screen for your child’s profile.
Parental Controls make using Kodi safer for your children by preventing them from accessing inappropriate content. By following these steps, you can set up parental controls and feel more secure in the content your child is viewing.