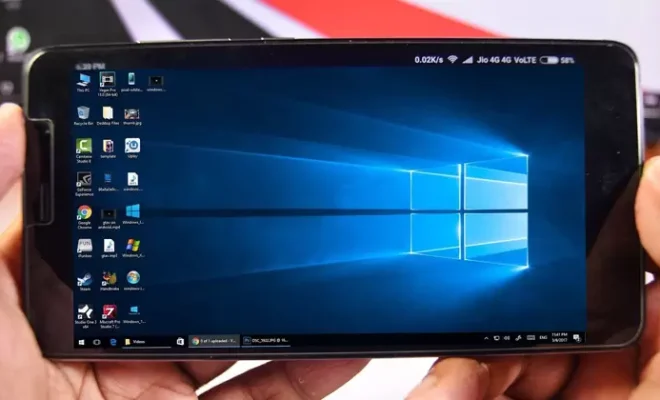How to Set Up Reminders in Windows
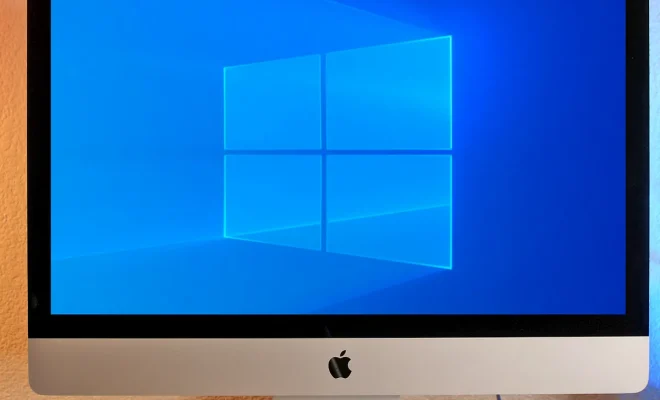
We all are living in a fast-paced world, where it is quite easy to lose track of time whenever we are focusing on a particular task. It is always an excellent idea to set up reminders to achieve important goals and stay organized. Setting up reminders will enable you to get notified of your daily routine activities, deadlines, meetings, appointments, and more. Windows has a built-in feature to set up reminders easily. Here is a step-by-step guide to setting up your reminders in Windows.
Step 1: Open The Task Scheduler App
The Task Scheduler application is the built-in application that Windows OS provides for scheduling tasks and setting up reminders. Type ‘Task Scheduler’ in the search box on the taskbar or locate the app in the Control Panel. Then, right-click on the app and select ‘Run as Administrator’ to open it.
Step 2: Create a New Task
After opening the Task Scheduler app, select ‘Create Basic Task’ from the Task Scheduler Library present at the right side of the window. Name the task with the specific name that suits the reminder you want to set up. For example, if you want to set a reminder for your daily exercise routine, then name it ‘Daily Exercise Reminder’ and click on the ‘Next’ button.
Step 3: Set the Action of the Task
The next window allows you to set a particular action that you want to perform when the reminder pops up. The actions include displaying a message, sending an email, playing a sound, and more. Choose the appropriate action for your reminder and click on the ‘Next’ button.
Step 4: Set the Triggers
Now, you have to set the time and frequency of the reminder. You can set a one-time reminder, daily, weekly, or monthly reminders. Choose the appropriate options and set the start time and date of the reminder. Also, you can set a specific condition under which the reminder will be activated, like idle, login, or startup. Click on the ‘Next’ button after setting the triggers.
Step 5: Configure Reminder Settings
In this step, you can add more options to your reminder, like adding a specific message to the reminder pop-up, sending an email to someone when the reminder is activated, and more. You can also add conditions that are needed to activate the reminder. After customizing the settings, click on the ‘Next’ button.
Step 6: Finish Up The Reminder
You can review the settings of your reminder in this step. Ensure that you have set everything accurately and click on the ‘Finish’ button. Congratulation! You have successfully set up your reminder in Windows.
Conclusion
Scheduled reminders are an excellent way to keep yourself organized and focused on your daily routine. Reminders allow you to keep track of important work, events, and other activities easily. Windows gives you an easy way to set up reminders using the Task Scheduler app. Follow the above steps to set up reminders to achieve more and stay organized.