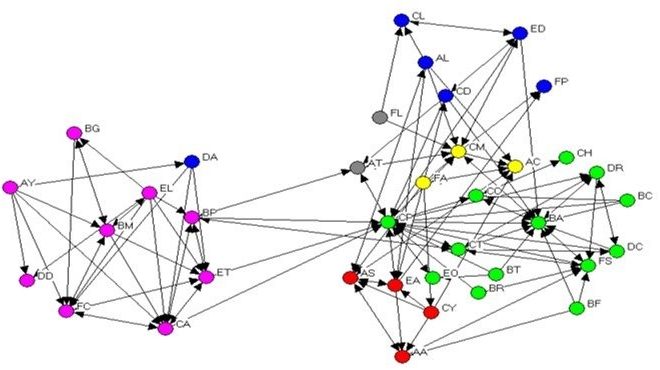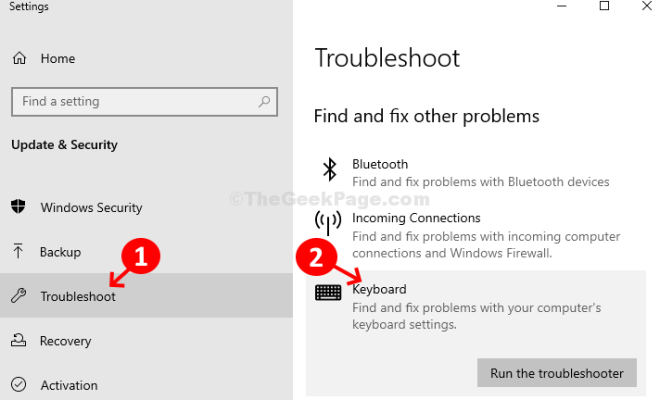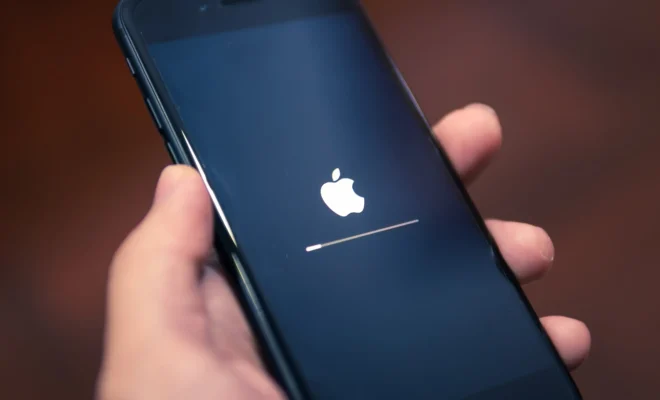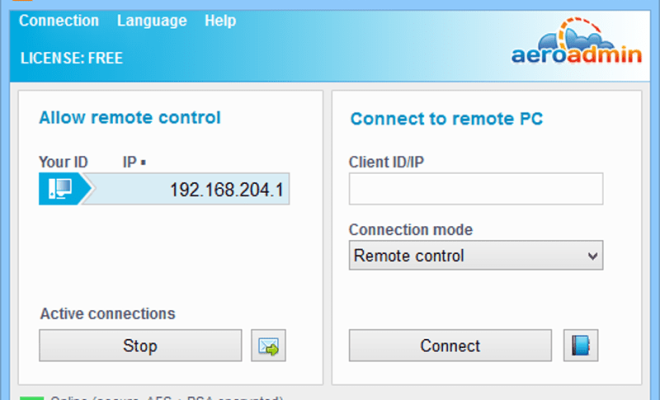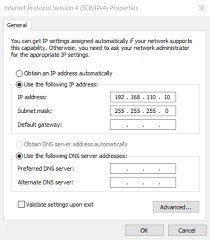How to Set Up Dual Monitors on Your Windows 11 PC

Setting up dual monitors on your Windows 11 PC is a great way to improve your productivity, especially if you work with multiple applications at the same time. With dual monitors, you can have twice the amount of screen real estate, enabling you to multitask more efficiently. In this article, we’ll guide you through the step-by-step process to set up dual monitors on your Windows 11 PC.
Step 1: Check Your Graphics Card
Before attempting to set up dual monitors, you need to ensure that you have a compatible graphics card installed on your PC. Most modern graphics cards support dual-monitor setups, but to be sure, check the specifications of your graphics card. You can typically find this information in your PC’s documentation or by searching online for your PC model.
Step 2: Connect Your Monitors
Once you’ve confirmed that your graphics card can support a dual-monitor setup, the next step is to connect your monitors to your PC. Depending on the type of monitors you have, you can connect them using either HDMI, DVI, or VGA cables. If your graphics card supports multiple connection types, choose the one that will give you the best quality display.
Step 3: Configure the Display Settings
After connecting your monitors, the next step is to configure the display settings on your PC. To do this, right-click on your desktop and select “Display settings” from the context menu. In the Display settings window, you should see both of your monitors listed. You can then proceed to adjust the resolution, scale, and orientation of each monitor.
By default, Windows 11 will show your primary monitor on the left, and your secondary monitor on the right. You can drag and drop the monitor icons in the Display settings window to rearrange the order of the monitors if needed.
Step 4: Customize Your Display Settings
Once you’ve configured the basic display settings for your dual-monitor setup, you can further customize it to suit your specific needs. For example, you can choose to have different wallpapers on each monitor, or extend the taskbar across both displays. To do this, right-click on the taskbar and select “Taskbar Settings.” From there, you can select “Multiple displays” and choose your preferred option.
You can also choose to have different applications open on each monitor. For example, you can have your email client open on one monitor and your web browser on the other. To do this, simply drag the application window to your preferred monitor.
In conclusion, setting up dual monitors on your Windows 11 PC is a straightforward process that can greatly enhance your productivity. Once you’ve connected your monitors and configured the display settings, you can customize it to suit your specific needs. With a dual-monitor setup, you can multitask more efficiently and get more done in less time.