How to Set Up and Sync iCloud Photos
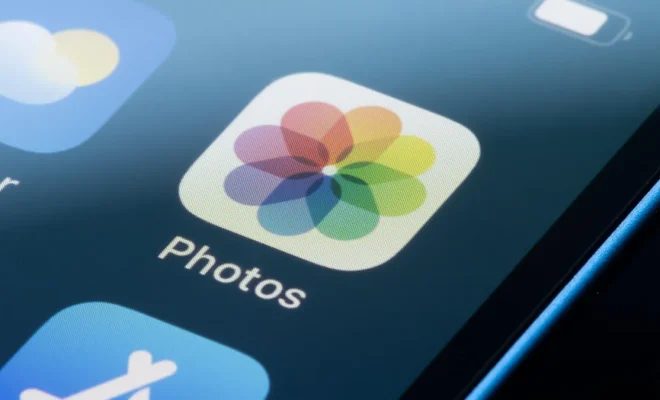
Are you tired of manually transferring photos from your iPhone to your computer? With iCloud Photos, you can easily store, access, and share your photos across all your devices. In this article, we will guide you through the steps on how to set up and sync iCloud Photos.
Step 1: Check your devices and settings
Before setting up iCloud Photos, make sure that all your devices are updated to the latest software version. Additionally, ensure that your devices are connected to the same Wi-Fi network. Lastly, check your iCloud settings to confirm that you have enough space to store your photos and that iCloud Photos is turned on.
Step 2: Enable iCloud Photos
To enable iCloud Photos on your iPhone, iPad, or iPod touch:
1. Open the Settings app.
2. Tap on your name at the top of the screen.
3. Select iCloud.
4. Tap Photos.
5. Toggle on iCloud Photos.
To enable iCloud Photos on your Mac:
1. Click on the Apple menu.
2. Select System Preferences.
3. Click on iCloud.
4. Check the box next to Photos.
Step 3: Upload photos to iCloud
Once iCloud Photos is enabled on your devices, all your new photos will automatically upload to iCloud. To transfer your existing photos to iCloud:
1. On your iPhone, go to Settings > Photos > iCloud Photos and turn on Upload to My Photo Stream.
2. On your Mac, open the Photos app and select Photos > Preferences > iCloud. Check the box next to iCloud Photos.
Step 4: Access your photos on all devices
After your photos have been uploaded to iCloud, you can access them from any device with iCloud Photos turned on. To view your photos on your iPhone, go to the Photos app. To view your photos on your Mac, open the Photos app and click on the Photos tab.
Step 5: Share your photos
Now that your photos are stored in iCloud, you can easily share them with friends and family. To share a photo, open the Photos app, select the photo, and tap the share button. You can share your photo via message, email, social media, AirDrop, or create a shared album.





