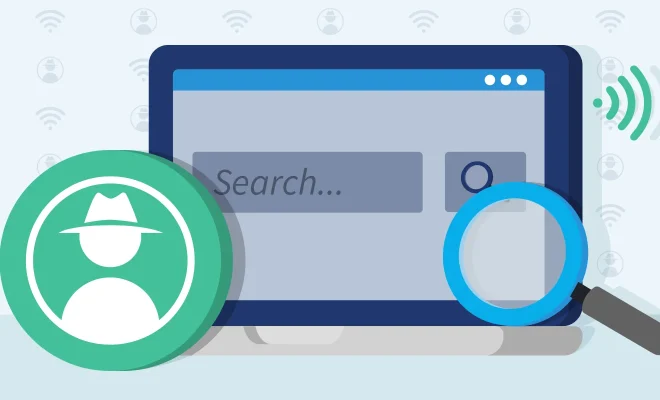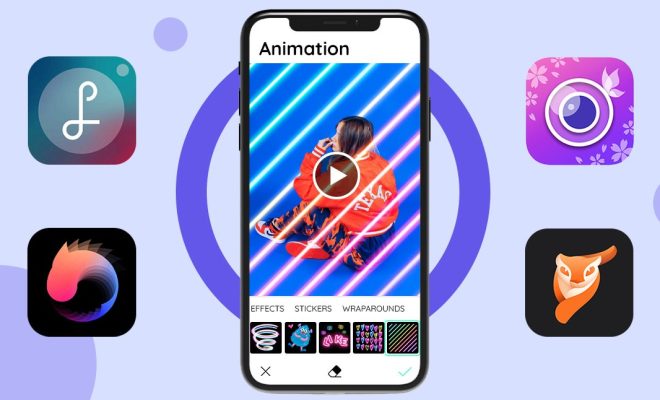How to Set Different Wallpapers on a Dual-Screen Setup
Dual-screen setups are perfect for multitasking, as you can do multiple things simultaneously. However, having the same wallpaper on both screens can be a bit boring. Fortunately, you can set different wallpapers on your dual-screen setup with a few simple steps. In this article, we will guide you through the process of setting different wallpapers on your dual-screen setup.
Step 1: Identify Your Display Settings
The first step is to identify your display settings. On Windows, right-click the desktop and select Display Settings. On Mac, click the Apple menu and select System Preferences. Then click the Displays icon.
Step 2: Choose Your Wallpapers
Once you have accessed the display settings, it’s time to choose your wallpapers. You can use any wallpaper you like, either from your computer or downloaded online. Just ensure that the images you choose are of the correct resolution for the monitors.
Step 3: Set Your Wallpapers
After selecting the images you want to use, it’s time to set them. On Windows, scroll down to the “Choose your background” section and click the drop-down menu. Then select “Picture”. Click on the Browse button, navigate to the folder where your wallpapers are saved, select the first picture you want to use, and click Open. Do the same for the second monitor and the corresponding image.
On Mac, select the background tab in the Display window. You can either drag and drop the image you want to use for each monitor or select the + button below the images and add them manually.
Step 4: Adjust the Wallpaper Display Options
After you have set the wallpapers for your screens, you can adjust the display options to your preference. On Windows, you have three options: Fill, Fit, and Stretch. Select the option you like best. On a Mac, you have four options: Fill Screen, Fit to Screen, Stretch to Fill Screen, and Tile. Select the option you prefer.
Step 5: Preview Your Setup
Once you have made your choices, preview your wallpaper setup by going to the desktop and see how it looks.
Enjoy Your Dual-Screen Setup
By now, you should be able to customize your dual-screen wallpaper without any problem. This should allow you to enjoy your increased productivity and make better use of your screens.