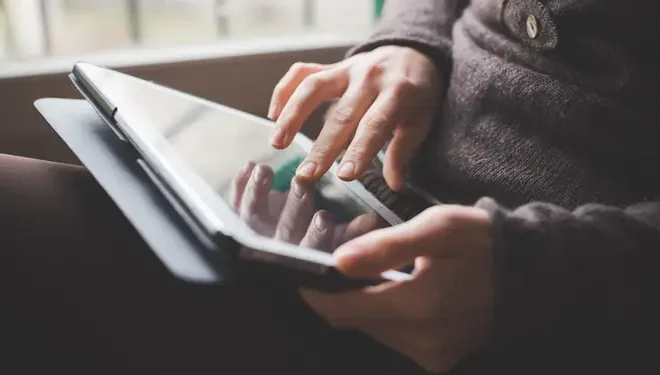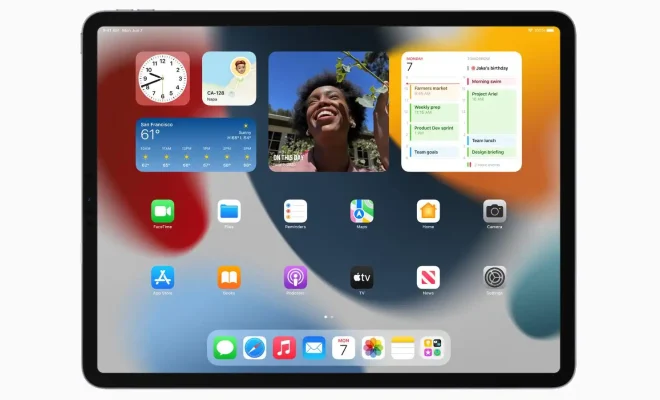How to Select the Priority Level for a Program in Windows 11

Windows 11 has introduced an enhanced priority level, allowing users to determine the priority of programs running on their system, enabling more control over system resources. Choosing the appropriate priority level for a program is essential to optimize the performance of your system, and this article will guide you through the process of selecting the right priority level for your program.
First, it’s crucial to understand that priority level determines the amount of system resources a program can access. There are six priority levels in Windows 11, ranging from the highest priority level of “Realtime” down to the lowest priority levels of “Below Normal” and “Low.” Increasing the priority level for a program will allow it to access more resources while reducing priority levels will give other programs more resources.
To select the priority level for a program, follow these simple steps:
Step 1 – Open the Task Manager
The first step is to open the Task Manager, which can be done by right-clicking on the taskbar and selecting “Task Manager” from the context menu or pressing the “Ctrl + Shift + Esc” keys on your keyboard.
Step 2 – Go to the Details tab
After opening the Task Manager, click on the “Details” tab to see a list of running processes.
Step 3 – Select the program to prioritize
Next, you need to select the program you want to prioritize by scrolling through the list of processes. Once you find the program, right-click on it and select “Set Priority” from the context menu.
Step 4 – Choose the Priority Level
Now, select the appropriate priority level for the program. If you want the program to have the highest priority, select “Realtime.” However, be careful when setting programs to Realtime, as it may affect the stability of the system. If you want the program to have the lowest priority, select “Low.” For most programs, the “Normal” priority level is probably the best option.
Step 5 – Confirm Priority Level
After selecting the appropriate priority level for your program, click “Change Priority” to confirm your choice.
In conclusion, selecting the right priority level for your program can significantly improve your system’s performance. However, it’s important to remember that increasing the priority level for one program may negatively impact other programs on your system. Therefore, it’s recommended to test different priority levels to see what works best for your system.