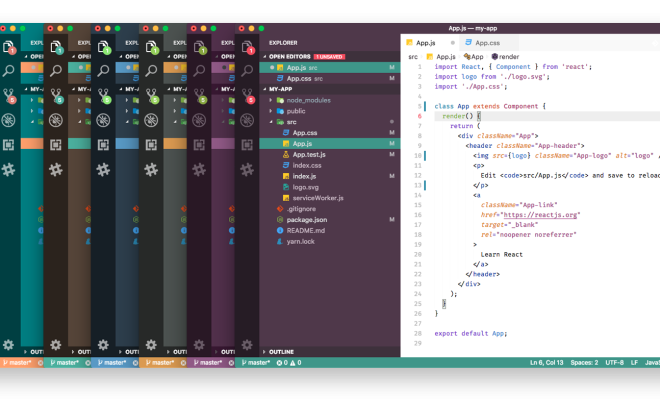How to Schedule Dark Mode to Run Automatically at Sunset in macOS

If you’re using a Mac, chances are you’re aware of the recently introduced Dark Mode feature that lets you switch from the light interface theme to a darker one. Dark mode not only reduces eye strain but also saves battery life on MacBooks with OLED screens. What’s more, you can schedule Dark Mode to turn on automatically at sunset using the built-in Automator tool. In this article, we’ll show you how to schedule Dark Mode to run automatically at sunset in macOS.
Step 1: Open Automator
To get started, open the Applications folder on your Mac and select Automator. Alternatively, use Spotlight Search to find Automator fast.
Step 2: Create a New Document
Once the Automator window opens up, click on the “New Document” button. You’ll be presented with a list of pre-configured Document types. For this tutorial, select “Calendar Alarm” and click on the “Choose” button.
Step 3: Customize the Calendar Alarm
Next, you’ll need to customize the calendar alarm. In the dialogue box that opens up, select the time to trigger the alarm, the calendar to add it to, and the type of alarm to set. You can also add a title and notes to the alarm to keep it organized.
Step 4: Create the “Set Appearance” Action
Now that you’ve set up your custom calendar alarm, you’ll need to create the “Set Appearance” action that controls the Dark mode. To do this, search for the “Set Appearance” action in the Actions search bar located in the left-hand sidebar. Once you find it, drag and drop it into the right-hand window.
Step 5: Customize the “Set Appearance” Action
Now that the “Set Appearance” action has been added to the right-hand window, you’ll need to customize it. To do this, select the “Dark” option under the “New Appearance” drop-down menu. If you prefer the Light mode to run during the day, you can select the “Light” option instead.
Step 6: Save the Workflow
Once you’ve created the “Set Appearance” action, you’ll need to save the workflow. Click on the “File” menu located in the top left corner of the screen and select “Save As” from the drop-down menu. Choose a location to save the workflow and give it a unique name to keep it easily identifiable.
Step 7: Add the Workflow to Calendar
Now that the workflow has been saved, you’ll need to add it to your calendar. Select the “Calendar” option under the “Save As” dialogue box and click on the “Save” button.
Step 8: Verify the Workflow
Finally, you’ll need to verify the workflow. To do this, select the “Wrench” icon located in the top right corner of the screen and choose “Show Inspector” from the drop-down menu. Under the “Actions” tab, you should see the “Set Appearance” action that you created. If everything looks good, close the Automator window, and you’re done.
Conclusion
Now you know how to schedule Dark Mode to run automatically at sunset using Automator in macOS. While it may seem complicated at first, the process is simple once you get the hang of it. Once you’ve created your custom workflow, you’ll never have to manually switch between the Light and Dark modes again. Happy automating!