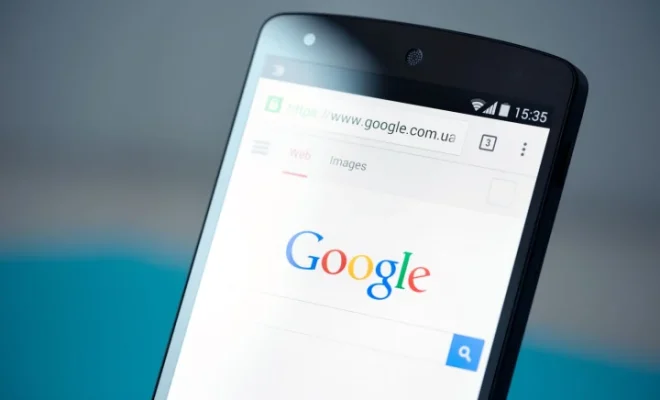How to Schedule a Meeting in Microsoft Teams

Microsoft Teams is a popular collaboration platform used by businesses and organizations around the world to communicate and work together. One of the key features of Teams is its ability to schedule and hold virtual meetings, making it easy for employees to collaborate even when they are working remotely. In this article, we will walk you through the steps to schedule a meeting in Microsoft Teams.
Step 1: Open Microsoft Teams
The first thing you need to do is open the Microsoft Teams application on your computer or mobile device. Once you have logged in, you will see the Teams interface, which will display all the teams and channels you are a member of. From there, you can navigate to the calendar by clicking on the calendar icon located on the left-hand side of the screen.
Step 2: Schedule a Meeting
Once you have opened the calendar, you can schedule a new meeting by clicking on the “New Meeting” button located on the top-right corner of the screen. This will open a new window where you can enter all the details of the meeting.
Step 3: Enter Meeting Details
In the meeting details window, you will need to enter the following information:
– Title of the meeting
– Date and time of the meeting
– Recurrence (if applicable)
– Meeting duration
– Meeting location
– Meeting description
– Optional attendees
Step 4: Configure Meeting Settings
In addition to entering the meeting details, you will need to configure a few settings. These include the following:
– Meeting options: Here you can configure settings such as meeting permissions, lobby settings, and presenter options.
– Audio and video: You can choose whether to enable audio and/or video for the meeting, as well as choose the audio and video devices to be used.
– Additional details: You can add any additional details or attachments to the meeting, such as agendas or documents.
Step 5: Invite Attendees
Once you have entered all the meeting details and configured the settings, you can invite attendees to the meeting. To do this, click on the “Add Required Attendees” field and start typing the names or email addresses of the people you want to invite. Teams will automatically search your contacts and suggest attendees as you type.
Step 6: Send the Invitation
Once you have invited all the required attendees, click on the “Send” button to send the meeting invitation. The invitees will receive an email notification with all the details of the meeting, including a link to join the meeting.