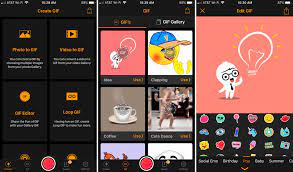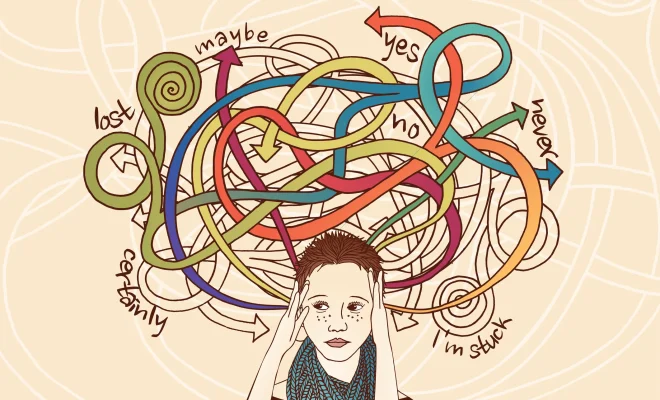How to Save a Word Document as a JPEG

Saving a Word document as a JPEG is a quick and easy way to share your document on social media, email, or to add it to other documents. There are a few simple steps to follow, and this article will guide you through each of them.
Step 1: Open your Word document
The first step to saving a Word document as a JPEG is to open the document you want to save. Open Microsoft Word, and locate the document you want to save as a JPEG. Click on the File option in the top left corner of the screen and then click on “Open.”
Step 2: Convert your Word document to a PDF file
Before you can save your Word document as a JPEG, you must first convert it into a PDF file. To do this, click on the “File” option and choose “Save As.” In the Save As dialog box, select “PDF” from the dropdown menu and click on the “Save” button.
Step 3: Open the PDF in Photoshop
Once you have saved your Word document as a PDF file, you need to open it in Photoshop. Photoshop is the software that we will use to convert your PDF file to a JPEG. Right-click on the PDF file, and select “Open with” and choose “Adobe Photoshop.”
Step 4: Select “Save As” in Photoshop
In Photoshop, click on “File” and choose “Save As.” In the Save As dialog box, select JPEG from the dropdown menu and give your file a name. Click on the “Save” button.
Step 5: Choose the JPEG quality
In the JPEG Options dialog box, you can adjust the quality of your JPEG. Choose the “High” option to preserve the detail of your document. You can also choose the “Medium” or “Low” option if you want to compress the file size.
Step 6: Save your JPEG
Click on the “OK” button to save your JPEG file. Once the file is saved, you can share it on social media, email it, or add it to other documents.
Conclusion
Saving a Word document as a JPEG is an easy way to share your document with others. By following these simple steps, you can quickly and easily convert your Word document to a JPEG and share it with your audience. Remember to adjust the JPEG quality to ensure that your document looks great when you share it.