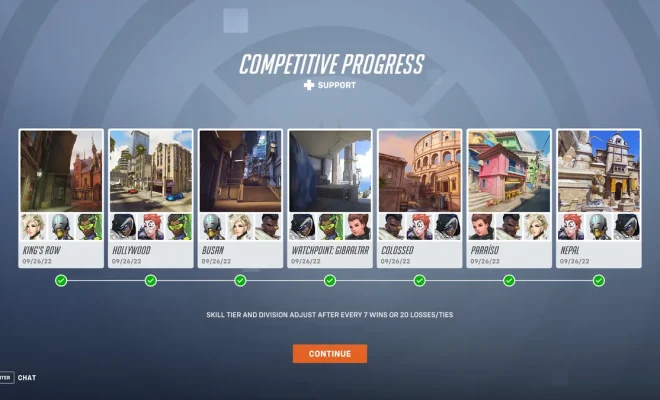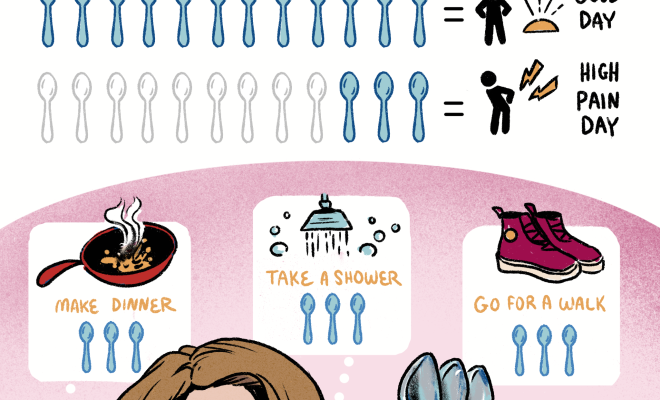How to Run Windows Apps on Your Mac
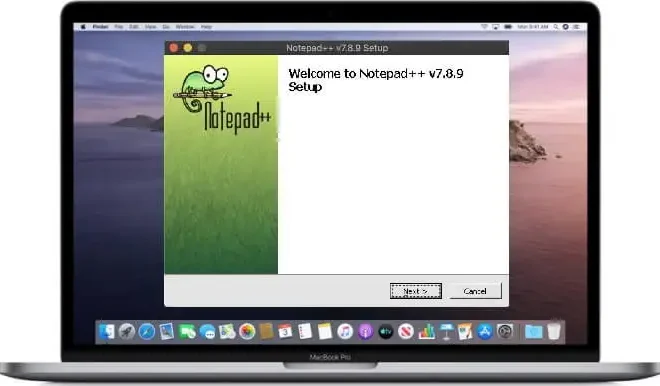
As a Mac user, there might be situations where you need to run Windows applications on your system. Contrary to popular belief, it is completely possible and quite convenient to run Windows applications on a Mac computer. This article will explain how you can do that using several methods.
Method 1: Virtualization Software
Virtualization software allows you to create a virtual machine (VM) on your Mac and install a copy of the Windows operating system. The most popular virtualization software options for macOS include Parallels Desktop, VMware Fusion, and VirtualBox.
Step-by-step guide on using Parallels Desktop:
1. Download and install Parallels Desktop for Mac from the official website (https://www.parallels.com).
2. Launch Parallels Desktop and create a new virtual machine.
3. Install Windows by following the on-screen prompts.
4. Once Windows is installed, you can launch it as a separate application from your Mac.
5. Install your desired Windows applications within the Windows environment.
Method 2: Boot Camp
Boot Camp is Apple’s built-in utility, which allows users to create a partition and dual-boot the Mac with macOS and Windows operating systems.
Step-by-step guide on using Boot Camp:
1. Prepare a USB drive with at least 16 GB of space and download an ISO file of the desired Windows version from Microsoft’s website (https://www.microsoft.com/en-us/software-download/windows10).
2. Go to Utilities folder in Applications and look for Boot Camp Assistant.
3. Launch Boot Camp Assistant and follow the guided instructions on screen to create a partition for Windows.
4. When prompted, plug in your USB drive with the downloaded ISO file.
5. Follow the instructions to proceed with installation.
6. Once completed, you can choose between macOS or Windows during startup by holding down the Option key during boot-up.
Method 3: WineBottler
WineBottler is a third-party macOS application that enables users to run Windows applications without installing an actual Windows operating system. It is suitable for lightweight applications and games.
Step-by-step guide on using WineBottler:
1. Go to WineBottler’s official website (http://winebottler.kronenberg.org) and download the application.
2. Install WineBottler on your Mac by opening the downloaded .dmg file and dragging both Wine and WineBottler into your Applications folder.
3. Look for your desired Windows application’s .exe file, right-click on it, and choose “Open with” Wine or WineBottler.
4. The application should now run in a separate window on your Mac.
Note: Not all Windows applications are compatible with WineBottler, so be sure to check their website for a list of supported software.
Conclusion:
Running Windows applications on your Mac is easier than you might think, whether you want full compatibility using virtualization software like Parallels Desktop or solely need to access specific applications through WineBottler. Before diving into any method, assess your requirements and choose the one that works best for you.