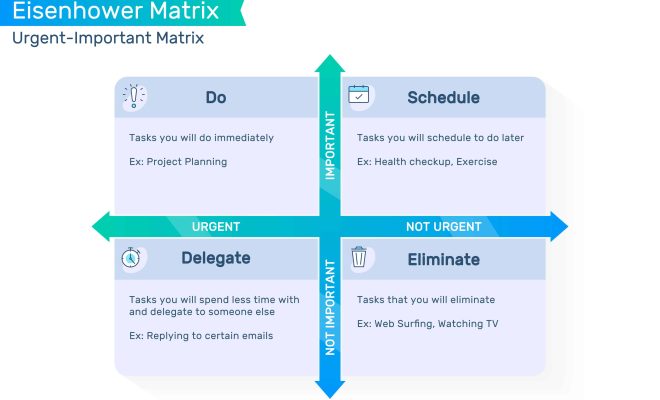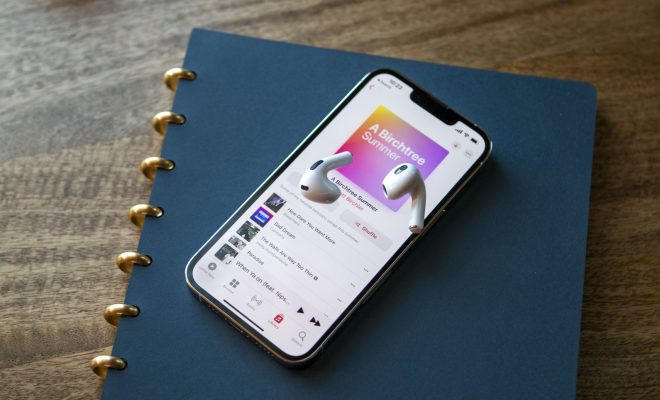How to Rotate Text and Images in Google Docs

Google Docs is a versatile tool that allows users to create and share various types of documents. Whether it’s for work, school, or personal use, Google Docs provides an easy-to-use platform for creating and editing text and images.
One useful feature of Google Docs is the ability to rotate text and images. This functionality can come in handy when designing posters, flyers, or other materials that require text or images to be tilted or flipped.
Here’s how to rotate text and images in Google Docs:
Rotating Text:
1. Highlight the text that you want to rotate.
2. Click on the ‘Format’ menu at the top of the screen and select ‘Text rotation’.
3. From the drop-down menu, select the desired rotation angle. You can choose from 90, 270, or custom angles.
4. The selected text will now appear rotated.
Rotating Images:
1. Click on the image that you want to rotate.
2. A blue border with a square handle will appear around the image, indicating that it is selected.
3. Hover your mouse over the handle until it turns into a circular arrow.
4. Click and drag the handle in the direction that you want to rotate the image.
5. Release the mouse button once the image is rotated to the desired angle.
6. The rotated image will now appear in your document.
Tips and Tricks:
– To adjust the rotation angle of an object in small increments, hold down the ‘Shift’ key while dragging the handle.
– If you want to flip an image horizontally or vertically, use the ‘Flip horizontally’ or ‘Flip vertically’ options under the ‘Image’ menu.
– You can also use the keyboard shortcuts ‘Ctrl + Alt + Shift + Up Arrow’ or ‘Cmd + Option + Shift + Up Arrow’ to rotate text or images.
In conclusion, rotating text and images in Google Docs is a simple process that can add creativity and visual appeal to your documents. With just a few clicks, you can tilt or flip text and images to create eye-catching designs. So why not give it a try and see what you can create?