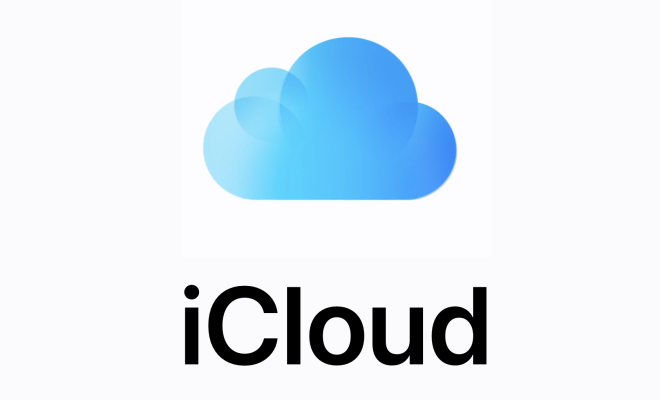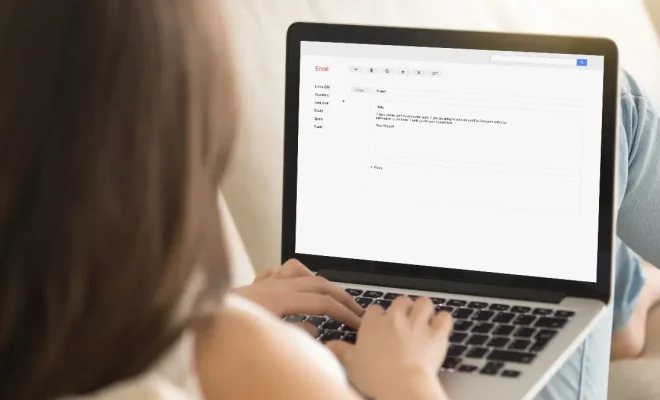How to Rotate an Image in Google Docs

Google Docs is a powerful online word processing tool that can help you create, edit and share documents with ease. One of the features included in Google Docs is the ability to insert images into documents. However, sometimes you may need to rotate an image in Google Docs to make it fit better with your text. In this article, we will show you how to rotate an image in Google Docs.
Step 1:
Open the document that contains the image you want to rotate.
Step 2:
Click on the image to select it. You will see a blue box around the image indicating that it is selected.
Step 3:
Click on the “Rotate” button located in the toolbar. The “Rotate” button is represented by a circular arrow.
Step 4:
Choose the direction in which you want to rotate the image. You can rotate the image clockwise or counterclockwise.
Step 5:
If the image does not rotate as you want, you may need to adjust the image’s size or position. Click on the image to select it again, and you will see resizing handles appear around the edges of the blue box.
Step 6:
Drag the handles to resize the image as required. You can click and drag the image to reposition it as well.
Step 7:
Once you are happy with the image’s position and size, you can save your changes by clicking on the “Save” button.
In conclusion, rotating an image in Google Docs is a straightforward process that can be accomplished in just a few steps. Whether you need to rotate an image for better visibility or to fit with your document’s layout, Google Docs has you covered. Use the steps outlined in this article to rotate your images and improve the overall appearance of your documents.