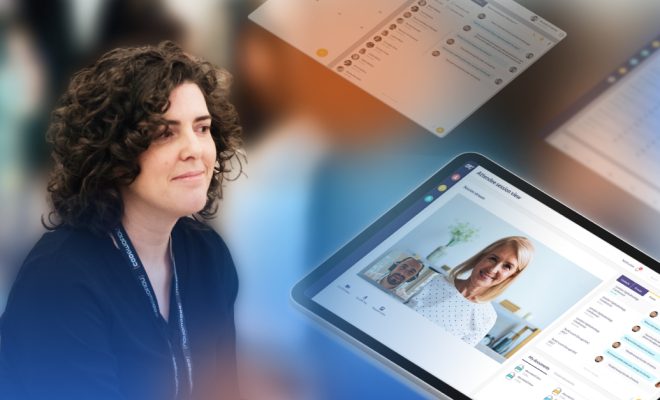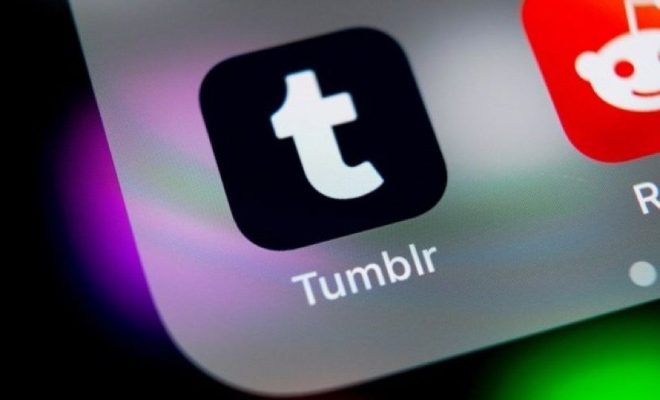How to Root Kindle Fire

If you’re a tech-savvy person who loves to tinker with your devices, you might want to root your Kindle Fire. Rooting your device gives you administrator or “root” access, which means you can customize your device more freely than a normal user. This can involve installing customized ROMs, tweaking settings that aren’t allowed by Amazon, and accessing the Google Play Store, which isn’t natively installed on Kindle devices.
However, rooting your Kindle Fire can come with risks. It can void your warranty, and if you don’t follow instructions carefully, you could damage your device or even brick it (rendering it useless). Make sure you understand the risks before proceeding.
Here’s a step-by-step guide on how to root your Kindle Fire – this guide is only applicable to the Kindle Fire HD 7th generation and earlier models:
1. Download the necessary files. You’ll need the ADB and Fastboot binaries, the TWRP recovery image, and the SuperSU ZIP file. You can download these files from trusted sources like XDA-Developers.
2. Install the ADB and Fastboot binaries on your computer. These are essential tools for communicating with your Kindle Fire’s bootloader and executing commands. You can install them by downloading the Android SDK Platform Tools and extracting the contents to a folder on your computer.
3. Unlock your Kindle Fire’s bootloader. Boot into fastboot mode (hold the power and volume down buttons together), connect your device to your computer via USB, and open a command prompt in the ADB/Fastboot folder. Type “fastboot oem unlock” and follow the instructions on your Kindle Fire’s screen – this will wipe your device and void your warranty.
4. Install TWRP recovery. Once your bootloader is unlocked, download the TWRP recovery image and place it in the ADB/Fastboot folder. In fastboot mode, type “fastboot flash recovery twrp.img” to install TWRP.
5. Boot into TWRP recovery. While still in fastboot mode, type “fastboot boot twrp.img” to boot into TWRP. You should now see the TWRP recovery interface on your Kindle Fire’s screen.
6. Install SuperSU. In TWRP, select “Install” and choose the SuperSU ZIP file you downloaded earlier. Swipe to confirm and wait for the installation to finish.
7. Reboot your Kindle Fire. After installing SuperSU, select “Reboot System” in TWRP. Your Kindle Fire will reboot into its normal operating system, now with root access.
Congratulations, you’ve rooted your Kindle Fire! Now you can enjoy greater control over your device and more customization options. However, remember that rooting comes with risks – be careful about what you install or modify, and be prepared to accept the consequences if something goes wrong.