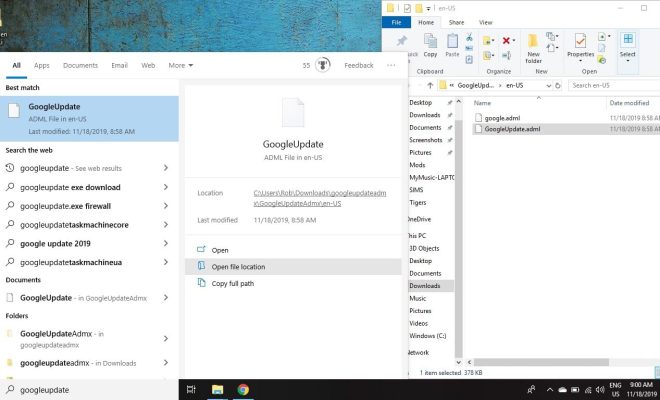How to Reset Microsoft Store in Windows 10 and 11
Microsoft Store is an essential part of Windows 10 and 11, providing access to a vast selection of apps, games, and digital content. However, sometimes the store app may cause issues, such as error codes or crashes, preventing users from downloading or updating anything. In such cases, resetting the Microsoft Store can be an effective solution to fix any issues. In this article, we will guide you on how to reset the Microsoft Store in Windows 10 and 11.
Resetting the Microsoft Store in Windows 10
There are different ways to reset the Microsoft Store in Windows 10, but we will focus on the easiest method that does not require any technical expertise. Here are the steps to follow:
Step 1: Open the Settings app
Press the Windows key + I simultaneous to open the Settings app.
Step 2: Go to Apps & features
Click on the “Apps” option, followed by “Apps & features” on the left sidebar.
Step 3: Find Microsoft Store
Scroll down until you see “Microsoft Store” on the list of installed apps and click on it.
Step 4: Click on Advanced Options
Click on the “Advanced options” link below “Microsoft Store.”
Step 5: Reset the Microsoft Store
Scroll down until you see the “Reset” button, and click on it. A pop-up window will ask you to confirm the action. Click on the “Reset” button again.
Step 6: Wait for the Process to complete
The reset process may take a few seconds to a few minutes depending on the speed of your system and the size of the Microsoft Store app. Once the process is complete, you can try opening the store app to see if the issue is resolved.
Resetting the Microsoft Store in Windows 11
The process of resetting the Microsoft Store in Windows 11 is similar to that of Windows 10. Here are the steps to follow:
Step 1: Open the Settings app
Click on the Start menu, and then click on the gear icon to open the Settings app.
Step 2: Go to Apps
Click on the “Apps” option on the left sidebar.
Step 3: Find Microsoft Store
Scroll down until you see “Microsoft Store” on the list of installed apps and click on it.
Step 4: Click on Advanced Options
Click on the “Advanced options” link below “Microsoft Store.”
Step 5: Reset the Microsoft Store
Scroll down until you see the “Reset” button, and click on it. A pop-up window will ask you to confirm the action. Click on the “Reset” button again.
Step 6: Wait for the Process to complete
The reset process may take a few seconds to a few minutes depending on the speed of your system and the size of the Microsoft Store app. Once the process is complete, you can try opening the store app to see if the issue is resolved.
Conclusion
Resetting the Microsoft Store in Windows 10 and 11 can help fix various issues with the store app, including error codes, crashes, and slow performance. The process is relatively simple and does not require any technical expertise. However, if the issue persists even after resetting the store, you may need to seek further technical assistance from Microsoft support or professional repair services.