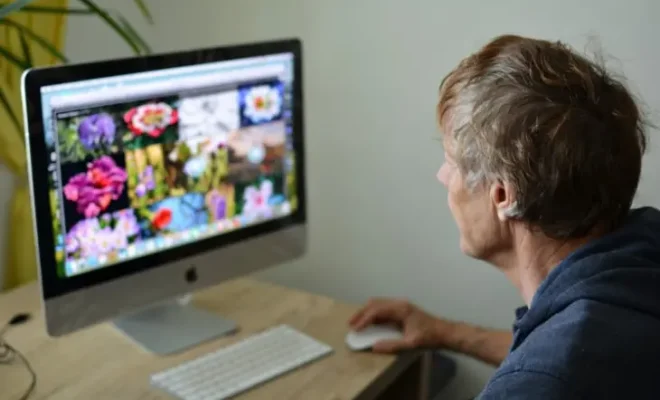How to Repair Corrupt Windows Files With Windows’ Built-In Tools

Dealing with a corrupt Windows system can be extremely frustrating. This is especially the case when you depend on your computer for work, study or entertainment. A corrupt system often manifests as frequent crashes, errors, or even complete system failure. However, the good news is that Windows comes with a set of built-in tools that can help to repair corrupt files and restore your system to a stable state. In this article, we will discuss how to repair corrupt Windows files with Windows’ built-in tools.
- Run CHKDSK:
CHKDSK is a built-in tool in Windows that checks the file system for errors and attempts to repair them. To run CHKDSK, open the Command Prompt as an administrator by right-clicking on the start button and selecting “Command Prompt (Admin)”. Type “chkdsk /f C:” and hit enter. This will scan your drive for errors and repair them. Replace C: with the drive letter of the partition you want to scan.
- Run SFC /Scannow:
System File Checker (SFC) is another built-in tool in Windows that checks for missing or corrupted Windows system files and repairs them. To run SFC, open the Command Prompt as an administrator. Type “sfc /scannow” and hit enter. The tool will scan your system files and repair any issues it finds.
- Run DISM:
Deployment Image Servicing and Management (DISM) is a tool that checks the health of the Windows image and fixes any problems. To run DISM, open the Command Prompt as an administrator. Type “Dism /Online /Cleanup-Image /RestoreHealth” and hit enter. This will download and replace any damaged files from the Windows Update servers.
- Use System Restore:
System Restore is a feature in Windows that allows you to restore your computer to a previous point in time when it was working correctly. To use System Restore, type “system restore” in the search bar, select “Create a restore point” and click “System Restore”. Follow the prompts to choose a restore point and initiate the process.
- Reset Windows:
If none of the above methods works, you may need to reset your Windows installation. This option will reinstall Windows while keeping your personal files intact. To reset Windows, open the Settings app, navigate to “Update & Security” > “Recovery”, and click on the “Get started” button under “Reset this PC”. Follow the prompts to complete the reinstallation process.