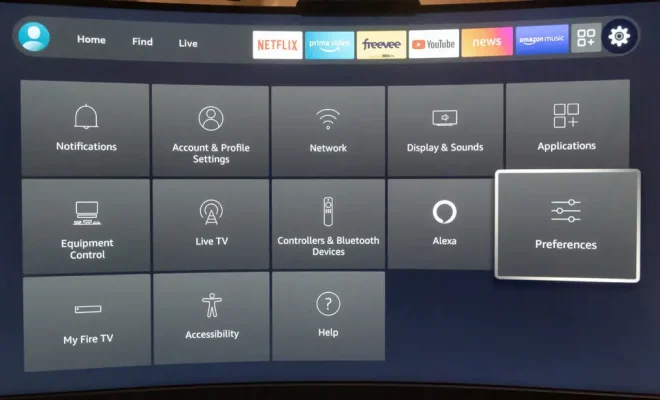How to Remove Your Windows 11 Password
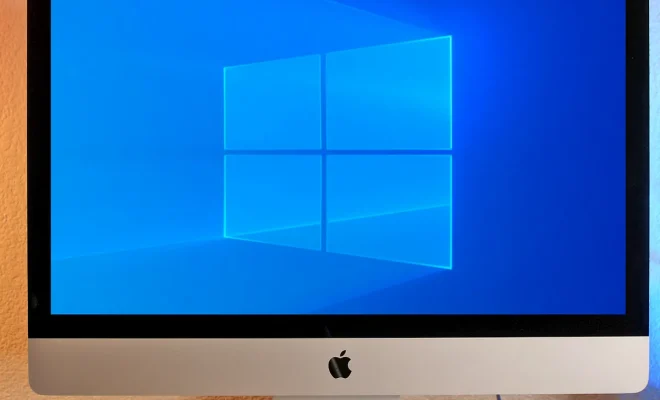
Passwords are an essential aspect of our digital lives that serve as a security feature to safeguard sensitive information. However, passwords can be a nuisance, particularly if you’re unable to recall them. For Windows 11 users, forgetting your password can result in being locked out of your system.
Luckily, there are several ways to remove your Windows 11 password. In this article, we’ll cover three effective methods you can use to remove your Windows 11 password.
Method 1: Use Command Prompt
This method is ideal for experienced Windows users who are comfortable working with the command prompt. It involves creating a new administrator account and using that account to remove the password from your main account.
To use the command prompt, follow these steps:
Step 1: Press Windows + X and select “Command Prompt (Admin)” from the menu.
Step 2: Type the following command net user new_username * and select Enter. Replace “new_username” with the name you want to give the new administrator account.
Step 3: Enter a new password and confirm it by entering it again.
Step 4: Log out of your current account and log in using the newly created account.
Step 5: Press Windows + X and select “Computer Management” from the menu.
Step 6: Select “Local Users and Groups” on the left pane.
Step 7: Double-click on your main account and click on “Set Password”.
Step 8: Click on “Proceed” and leave the password fields blank, then click “OK”.
Step 9: Log out of the new account and log in using your main account. Your password should have been removed.
Method 2: Use a Windows Password Reset Tool
This method involves using third-party software to remove the password. Windows password reset tools are easy to use and can help you recover your password or remove it altogether.
Step 1: Download and install a Windows password reset tool of your choice. There are plenty of options available online
Step 2: Create a bootable USB or CD with the tool. This process will vary depending on the tool you choose
Step 3: Insert the bootable USB/CD into your computer and restart the system.
Step 4: Follow the prompts to boot the system using the USB/CD.
Step 5: Select your main account and click “Remove Password.”
Step 6: Restart the computer, and the password should be removed.
Method 3: Use Windows 11 Settings
This method is the easiest and most straightforward way to remove your Windows 11 password. Here’s how to do it:
Step 1: Press the Windows key + I to open the settings app.
Step 2: Select “Accounts,” then “Sign-in options.”
Step 3: Scroll down to “Password” and click “Change.”
Step 4: Follow the prompts to modify or remove your password.
Step 5: Restart your computer, and the password should be removed.
Conclusion
Removing your Windows 11 password can be an easy task if you know the right methods. The three methods outlined in this article should help you to remove your password without issues. However, it’s essential to note that removing your password can put your system at risk. So, ensure that you have other security measures in place to keep your sensitive information safe.