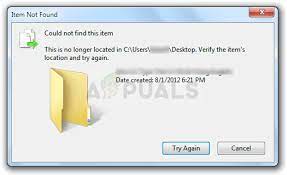How to Remove Shortcut Arrows in Windows 11 and 10
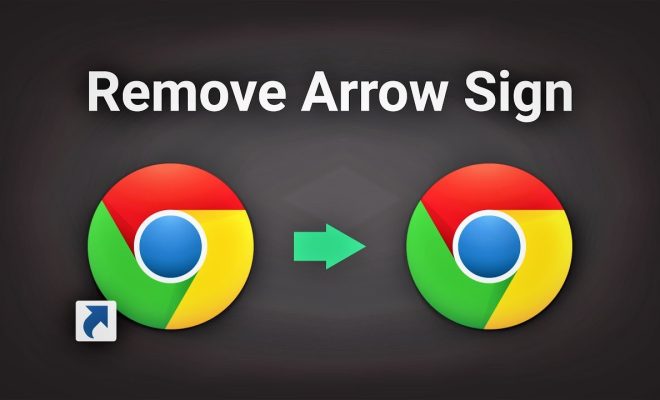
Have you ever wondered how to remove those annoying shortcut arrows on your Windows desktop? Fortunately, there’s an easy way to do this on both Windows 11 and Windows 10.
Before we begin, it’s important to note that editing the registry can be dangerous, so be sure to follow these steps carefully and don’t make any changes if you’re not sure what you’re doing.
Method 1: Using a Third-Party Tool
The easiest way to remove shortcut arrows is to use a third-party tool like Winaero Tweaker. Here’s how to do it:
1. Download and install Winaero Tweaker from the developer’s website.
2. Launch Winaero Tweaker and navigate to the Appearance section.
3. Scroll down until you see the “Shortcut Arrow” option and uncheck the box next to it.
4. Click “Apply” to save your changes.
5. Restart your computer, and the shortcut arrows should be gone.
Method 2: Editing the Registry
If you prefer a more hands-on approach, you can also remove shortcut arrows by editing the Windows Registry. Here’s how:
1. Press the Windows key + R to open the Run dialog box.
2. Type “regedit” and press Enter. This will open the Registry Editor.
3. Navigate to the following location: HKEY_CLASSES_ROOT\lnkfile
4. Right-click on the “lnkfile” folder and select “New” > “Key”.
5. Name the key “ShellEx” (without the quotes).
6. Right-click on the new “ShellEx” folder and select “New” > “Key”.
7. Name the key “{00021401-0000-0000-C000-000000000046}” (without the quotes).
8. Right-click on the new folder and select “New” > “String Value”.
9. Name the string value “29” (without the quotes).
10. Double-click on the “29” value and change the “Value data” field to “shell32.dll,50” (without the quotes).
11. Close the Registry Editor and restart your computer.
And that’s it! You should now have a desktop with no shortcut arrows. If you ever want to restore the arrows, simply follow the same steps but recheck the boxes or restore the deleted registry value.