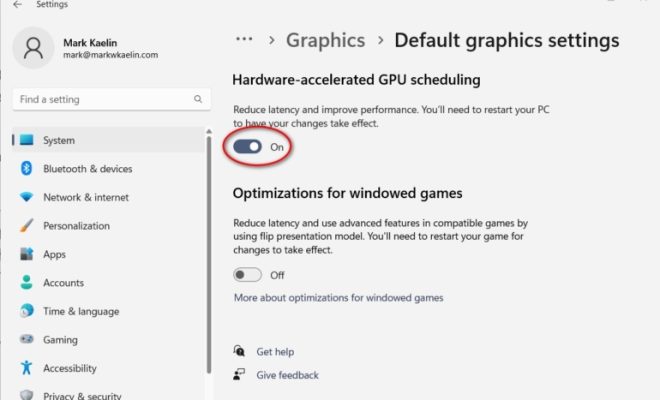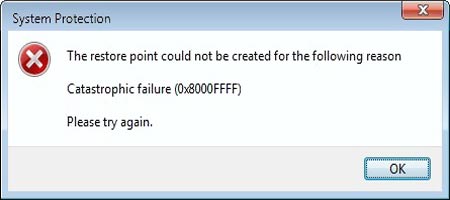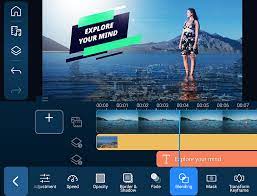How to Remove Bloatware from Windows
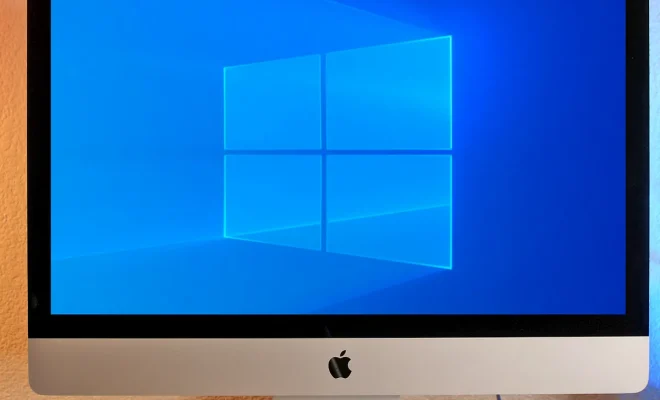
Bloatware, also known as crapware or trialware, is a term used to describe the preinstalled software that comes with a new Windows computer, smartphone or tablet. Bloatware can slow down your device, take up valuable storage space, and be a potential security risk, as some of these apps are known to collect and sell your data. Therefore, it’s essential to remove bloatware from your Windows computer to improve its performance and your privacy.
In this article, we’ll show you how to remove bloatware from Windows in several ways.
1. Uninstall through Control Panel
The easiest way to remove bloatware from Windows is to use the built-in uninstaller from the Control Panel. Here’s how:
1. Click on the Start menu and go to Control Panel.
2. Click on Programs > Uninstall a program.
3. Browse through the list of installed programs to identify the bloatware you want to remove.
4. Select the program and click Uninstall.
5. Follow the prompts to remove the app. Some apps may require a restart after uninstallation.
Note: Make sure you only uninstall the apps you’re sure you don’t need. Deleting important system files or drivers can cause your computer to malfunction.
2. Use a third-party uninstaller
If some stubborn bloatware apps can’t be removed through Control Panel or they leave behind files, folders or registry entries, you can use a third-party uninstaller software like Revo Uninstaller or IObit Uninstaller. These programs can force uninstall apps, remove leftovers, and optimize your PC performance.
1. Download and install a reputable uninstaller app. (You can find some free software online).
2. Launch the program and select the bloatware you want to uninstall.
3. Follow the instructions carefully.
4. The program will scan for leftover files and registry entries that can be safely deleted.
Note: Some third-party uninstallers may bundle other software or try to upsell you their premium version, so be careful when installing.
3. Disable apps through Task Manager
Some bloatware apps can’t be uninstalled or may reinstall themselves every time you restart your computer. In that case, you can disable them through the Task Manager. Here’s how:
1. Right-click on the Windows taskbar and select Task Manager.
2. Go to the Startup tab.
3. Right-click on the app you want to disable and click Disable.
Note: Disabling apps through Task Manager doesn’t actually uninstall them but prevents them from running in the background when your computer starts.
4. Use PowerShell
PowerShell is a powerful command-line tool that can be used to remove bloatware apps that are difficult to uninstall manually. Here’s how:
1. Type “PowerShell” in the Start menu search bar.
2. Right-click on Windows PowerShell and select Run as administrator.
3. Type in the command “Get-AppxPackage *appname* | Remove-AppxPackage.”
4. Replace “appname” with the name of the app you want to remove.
5. Press Enter to execute the command.
Note: Be careful not to remove important system apps or the wrong bloatware apps.
In conclusion, removing bloatware can help speed up your computer, reduce clutter, and improve your privacy. You can use the built-in uninstaller, a third-party uninstaller, disable apps through Task Manager, or PowerShell to remove unwanted apps from Windows. Just make sure to take precautions to avoid removing essential system files, drivers or critical apps that can cause errors or crashes.