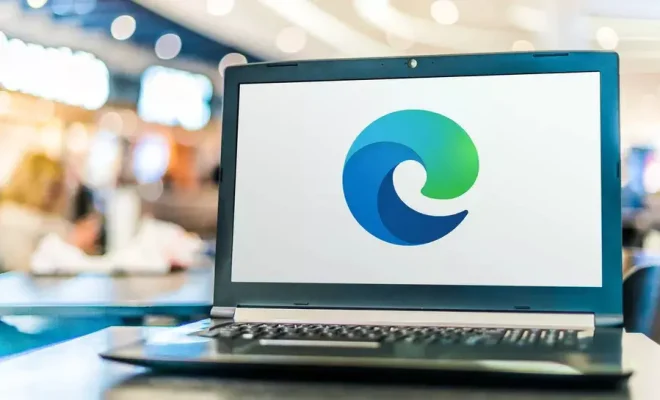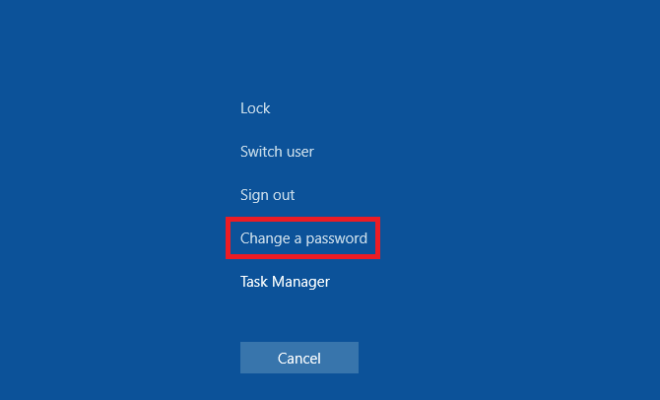How to Remove a Page Break in Word

Microsoft Word is an essential software tool for anyone who regularly creates documents on their computer. Word allows you to customize your documents to a significant degree using page breaks, sections, and other features. However, sometimes these features can be challenging to manage, and you may find yourself needing to remove them.
One of the most commonly encountered Word features is the page break. A page break is a tool that separates a document into distinct pages, allowing you to control where content begins and ends. While page breaks are a useful feature, they can also be a bit tricky to remove, leading to frustration for users.
In this article, we will guide you through the process of removing a page break in Word. Whether you’re a beginner or an advanced user, we’re confident you’ll find these steps easy to follow.
Step One: Identify the Page Break
The first step to removing a page break in Word is to locate the break. You can do this by accessing the “Show/Hide” button in the “Paragraph” section of the “Home” tab. This will show hidden characters in your document, including page breaks, section breaks, and more.
Step Two: Place Your Cursor at the Page Break
Once you have enabled the “Show/Hide” button, you will be able to see the page break in your document. Using your mouse or keyboard, place your cursor at the beginning of the page break you want to remove.
Step Three: Delete the Page Break
With your cursor at the page break, you can now delete the break by pressing the “Delete” key on your keyboard. This will cause your document to reformat and remove the page break, seamlessly joining the two sections that previously existed.
Step Four: Disable “Show/Hide”
Now that you have removed the page break from your document, you can disable the “Show/Hide” button by clicking on the button again. This will make hidden characters disappear and give you an unobstructed view of your document.
Conclusion
Removing a page break in Word is a simple process that can be completed in just a few easy steps. By locating the page break, placing your cursor at its location, and deleting it, you can quickly and easily join two sections of your document together. We hope this guide has been helpful to you and that you feel confident in your ability to navigate Word’s features with ease.