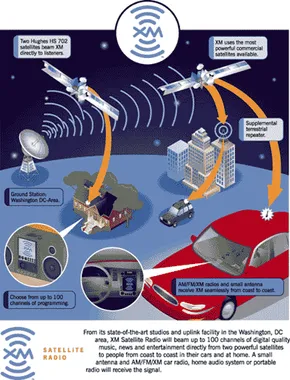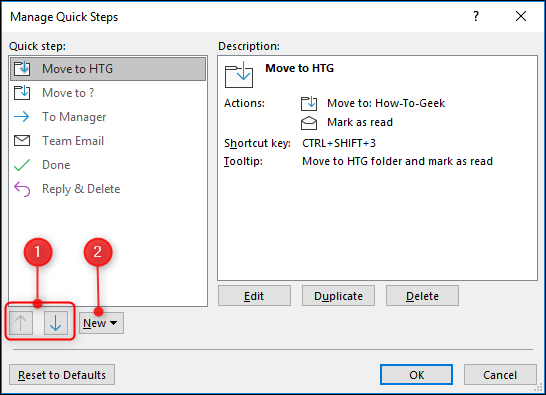How to Reduce WindowServer’s CPU Usage on Mac
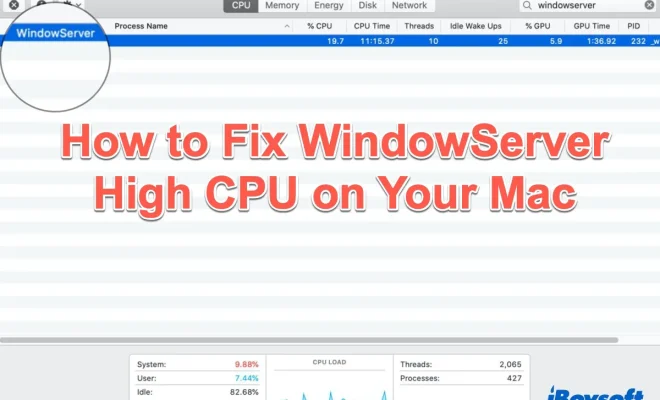
If you’re a Mac user, you may have noticed that sometimes WindowServer can use up a lot of CPU resources, which can make your Mac slow and unresponsive. WindowServer is a part of macOS that manages the graphics system, so it takes care of drawing everything you see on your screen. This means that when WindowServer’s CPU usage is high, it can be an indicator of a graphics-intensive task or a bug in the system.
If you’re experiencing high WindowServer CPU usage on your Mac, there are a few things you can try to reduce it:
1. Close unnecessary apps and windows: The more apps and windows you have open, the more resources your Mac will use. Try closing any apps and windows you’re not using to reduce the load on WindowServer.
2. Update your Mac: Apple regularly releases updates to macOS that include bug fixes and performance improvements. Make sure your Mac is up-to-date by going to the Apple menu > About This Mac > Software Update.
3. Reset SMC and PRAM/NVRAM: Sometimes resetting the System Management Controller (SMC) can help resolve issues with high CPU usage. To reset the SMC, shut down your Mac, hold down the Shift + Control + Option keys, then press the power button to turn on your Mac. Release the keys, then boot your Mac as normal. You may also want to reset the Parameter Random Access Memory (PRAM) or Non-Volatile RAM (NVRAM) by restarting your Mac and holding down the Command + Option + P + R keys until you hear the startup sound twice.
4. Use Activity Monitor: Activity Monitor is a built-in tool in macOS that shows you how much CPU, RAM, and energy resources each app and process is using. You can use it to identify which app or process is using the most CPU resources and take appropriate action. To open Activity Monitor, go to the Applications > Utilities folder, then double-click on the Activity Monitor app.
5. Reduce screen resolution and visual effects: By reducing your Mac’s screen resolution and visual effects, you can reduce the load on WindowServer. To do this, go to the Apple menu > System Preferences > Displays, then select a lower resolution. You can also turn off visual effects such as transparency and motion by going to the Apple menu > System Preferences > Accessibility > Display.