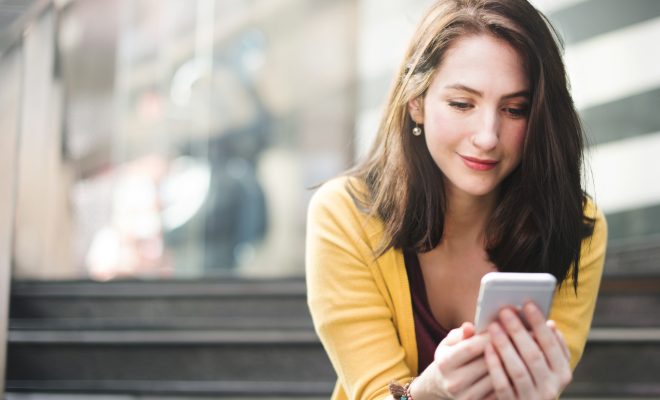How to Record Your Screen on Windows 10

Screen recording is a feature that has deservedly gained popularity among Windows users. It lets you capture a video of everything that’s happening on your screen, which is helpful when you want to share a tutorial, demonstrate a problem, or document an issue. In this article, we’ll show you how to record your screen on Windows 10.
Step 1: Open the Screen Recorder App
Windows 10 comes with a built-in screen recorder app that lets you capture a video of your screen. To start the app, launch the Start menu and type “screen recorder” in the search box. Click on the app to open it.
Step 2: Configure Your Recording Settings
Before starting the screen recording, you need to configure the settings. Click on the settings icon in the app’s toolbar to access the settings menu. Here you can choose the audio source for your recording, set the video quality, and specify the keyboard shortcut for starting and stopping the recording.
Step 3: Start the Recording
Once you’ve configured the settings, you’re ready to start the screen recording. Click on the “record” button in the app’s toolbar, or press the keyboard shortcut you’ve set earlier. The recording will begin after a three-second countdown.
Step 4: Stop the Recording
To stop the recording, click on the “stop” button in the app’s toolbar, or press the keyboard shortcut you’ve set earlier. The screen recording will be saved automatically to your Videos folder, under a subfolder named “Captures.”
Step 5: Edit Your Recording
If you need to edit your screen recording, you can do so using any video editing software of your choice. Windows 10 comes with a basic video editor called Photos, which you can use to trim the starting and ending points of the recording, add music or text, and apply some video effects.
In conclusion, screen recording has become a popular way to record your computer screen. With Windows 10, you don’t need to install any third-party applications to start recording your screen. The built-in screen recorder is easy to use, and it produces quality recordings. Follow the steps outlined in this article, and you’ll be able to record your screen in no time.