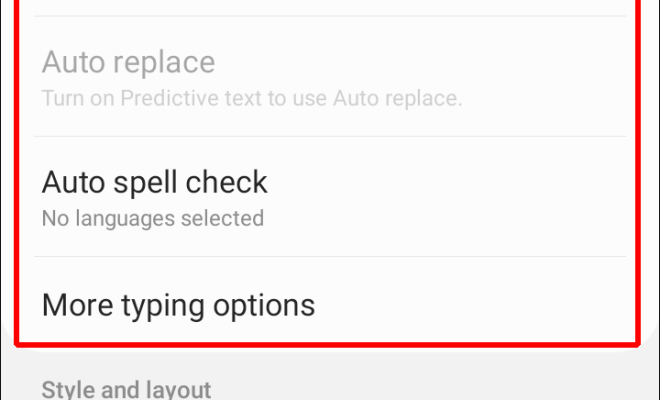How to Print Wallet-Sized Photos on Windows Photo Gallery
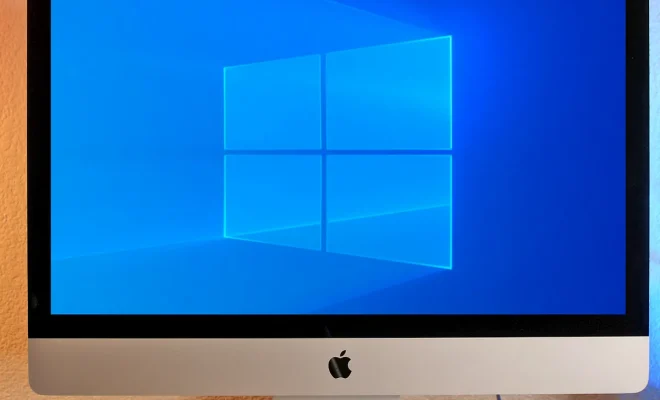
If you’re looking to print wallet-sized photos on Windows Photo Gallery, this quick tutorial has got you covered. With these step-by-step instructions, you can easily print out small-sized copies of your favorite images.
Step 1: Open the Windows Photo Gallery
Firstly, you need to open your Windows Photo Gallery application. You can find it in the program files of your computer. Alternatively, you can use the search bar on your computer to locate it easily. Once the application is open, select the photo you want to print.
Step 2: Choose the Print Option
Once you’ve selected the photo, click on the “Print” button located in the top menu bar of the application. This will take you to the printing options page.
Step 3: Adjust the Print Settings
Once you’re in the print settings page, you’ll see a few options under the “Print Size” section. Select the “Wallet” option, which is usually 2×3 inches or 2.5×3.5 inches, depending on your printer capabilities.
You can also choose to print multiple wallet-sized photos on one sheet by selecting the number of photos per page option under the “Layout” section.
Step 4: Preview the Print
Before printing, select the “Preview” button to ensure that the image is sized correctly and looks great. You can also make a few other adjustments at this stage, such as rotating or cropping the photo.
Step 5: Print the Photo
When you’re finally happy with the image and the print settings, click on the “Print” button to begin printing the photo in wallet size.
Conclusion
Printing wallet-sized photos on Windows Photo Gallery is a simple process that can help you create small prints of your favorite images for sharing with friends and family. Using the steps outlined above, you can easily print these photos with just a few clicks.