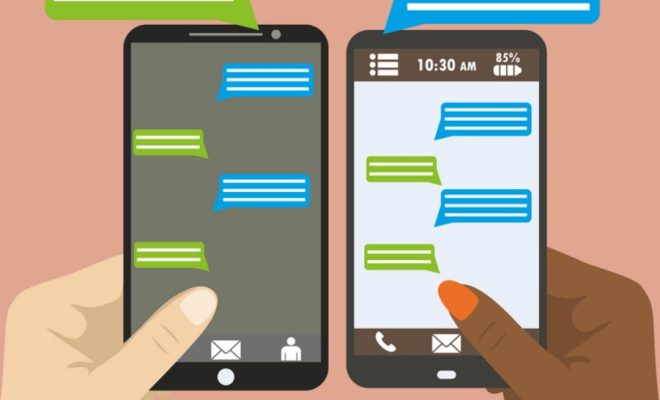How to Print to PDF on Any Computer, Smartphone, or Tablet

PDF or Portable Document Format is a popular file format widely used for sharing and archiving digital documents. It preserves the content and layout of a document independent of software, hardware, and operating system. Hence, PDFs can be viewed and printed on any device without affecting their quality. In this article, we will guide you on how to print to PDF on any computer, smartphone, or tablet.
1. How to Print to PDF on a Computer:
There are several ways to print to PDF on a computer, depending on the operating system, and the software installed on it.
a) Using Built-in PDF Printer:
Most modern operating systems come with a built-in PDF printer that allows you to create PDF files from any application that supports printing. Here’s how to do it on different operating systems.
i) Windows:
Open the document you want to print, select “File” > “Print”, and choose “Microsoft Print to PDF” from the list of printers. Click “Print”, select the location where you want to save the PDF file and give it a name. Click “Save” to create the PDF file.
ii) Mac:
Open the document you want to print, select “File” > “Print”, and click the “PDF” button at the bottom-left corner. Choose “Save as PDF” from the dropdown menu, select the location, and give it a name. Click “Save” to create the PDF file.
b) Using Third-Party PDF Printers:
If your operating system does not have a built-in PDF printer, you can install third-party PDF printers, such as Adobe Acrobat, BullZip PDF Printer, or Nitro PDF Creator. These printers work similarly to the built-in PDF printers and allow you to create PDF files from any application that supports printing.
2. How to Print to PDF on a Smartphone:
Printing to PDF on a smartphone can be useful if you want to save a webpage, email, or document for later viewing or sharing. Here are the steps to print to PDF on different smartphones.
a) iPhone:
Open the document or webpage you want to print, tap the “Share” icon, and choose “Print”. Pinch outwards on the preview image to access the print options. Select “Save to Files” from the list of printers, choose the location, and give it a name. Tap “Save” to create the PDF file.
b) Android:
Most Android devices do not have a built-in PDF printer. However, you can install third-party apps such as Google Print or CamScanner that offer PDF printing functionality. Once installed, open the document or webpage you want to print, select the “Share” icon and choose “Print”. Select the installed PDF printer from the list of printers, choose the location, and give it a name. Tap “Save” to create the PDF file.
3. How to Print to PDF on a Tablet:
Printing to PDF on a tablet follows a similar process as printing to PDF on a smartphone. Here’s how to do it on different tablets.
a) iPad:
Open the document or webpage you want to print, tap the “Share” icon, and choose “Print”. Pinch outwards on the preview image to access the print options. Select “Save to Files” from the list of printers, choose the location, and give it a name. Tap “Save” to create the PDF file.
b) Android:
As with smartphones, most Android tablets do not have a built-in PDF printer. You can install third-party apps such as Google Print or CamScanner that offer PDF printing functionality. Once installed, open the document or webpage you want to print, select the “Share” icon and choose “Print”. Select the installed PDF printer from the list of printers, choose the location, and give it a name. Tap “Save” to create the PDF file.
Conclusion:
Printing to PDF is a simple and convenient way to save and share digital documents across devices and platforms. Whether you are using a computer, smartphone, or tablet, you can create high-quality PDF files from any application that supports printing. By following the steps outlined in this article, you too can enjoy the benefits of PDF printing on your device.