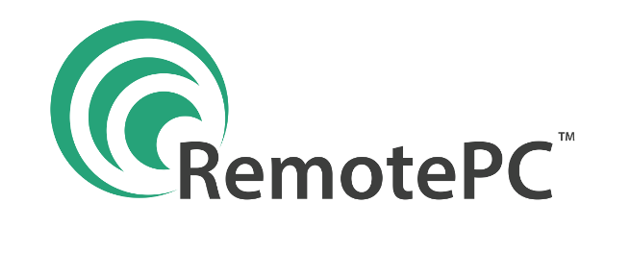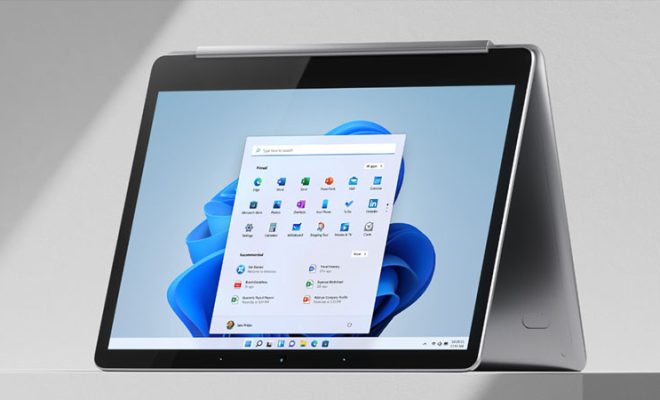How to Check for Ports in Use in Windows 11

As a Windows 11 user, it is important to know how to identify which ports are currently in use on your computer. Ports are communication channels established for specific applications or network services. If a port is already in use, attempting to assign it to another service or application can cause conflicts and disrupt the functionality of your computer. Therefore, it is crucial to check for ports in use to avoid such issues.
Here’s how to check for ports in use in Windows 11:
Method 1: Using Command Prompt
1. Press the Windows logo key + R on your keyboard to open the Run dialog box.
2. Type “cmd” in the search box and press Enter to open Command Prompt.
3. In the Command Prompt window, type “netstat -ano” and press Enter.
4. This command displays all active network connections, including the ports in use, along with the Process ID (PID) of the application using the port.
5. You can identify which application is using a particular port by finding the PID and matching it with the Processes tab in Task Manager.
Method 2: Using Resource Monitor
1. Press the Windows logo key + R on your keyboard to open the Run dialog box.
2. Type “resmon” in the search box and press Enter to open Resource Monitor.
3. In the Resource Monitor window, click on the Network tab.
4. This tab displays all active network connections, including the ports in use, along with the associated processes.
5. You can identify which processes are using which ports by analyzing the information in the TCP Connections and Listening Ports sections.
6. Additionally, you can sort the results by Process or Port to make it easier to find the information you need.
In conclusion, being aware of the ports in use on your Windows 11 computer is essential for troubleshooting network and application issues. The above methods provide quick and easy ways to check for ports in use and identify the processes associated with them. By doing so, you can avoid conflicts and ensure the smooth functioning of your computer.