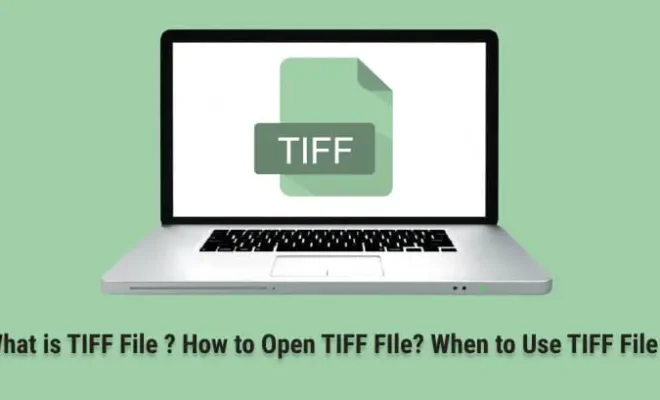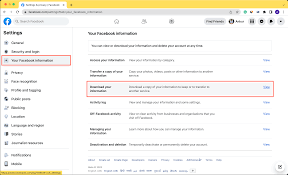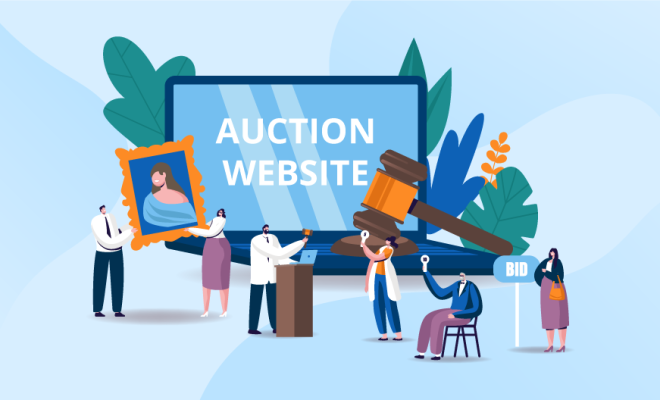How to Print Envelopes Using Word From Data in Excel

If you have your address list stored in Excel, you can use Microsoft Word to easily print envelopes. In this article, we will discuss how to print envelopes using Word from data in Excel.
Step 1: Prepare Your Data in Excel
To begin, open up your Excel spreadsheet that contains the address list. Make sure the first row of your spreadsheet contains headings for each column. The headings should be consistent with the data you want to print on your envelopes, such as “Name,” “Address,” “City,” “State,” and “Zip Code.”
Step 2: Select Your Data
Highlight the entire range of cells in your Excel sheet that you want to use for your envelopes. Be sure to include the column headers.
Step 3: Copy Your Data
Once you’ve selected the data, press CTRL+C or right-click and select “Copy.”
Step 4: Open a New Word Document
Open a new Word document and click on the “Mailings” tab on the ribbon. From here, select “Start Mail Merge” and click on “Envelopes.” You will then see a pop-up window where you can select the size of your envelope.
Step 5: Insert Merge Fields
Next, click on “Select Recipients” on the Mailings tab and select “Use an Existing List.” Choose your Excel spreadsheet from the file explorer and select the sheet where you’ve stored your address list.
Then, click on “Insert Merge Field” to insert the names of the columns where your address data is stored. For example, you might insert the merge field for “Name,” “Address,” “City,” “State,” and “Zip Code.”
Step 6: Format Your Envelope
Now that you’ve inserted the merge fields, it’s time to format your envelope. You can do this by selecting the text you want to format and using the formatting tools in the ribbon. You can change the font, font size, and color, as well as add images or logos.
Step 7: Preview Your Envelopes
Before printing your envelopes, it’s always a good idea to preview them to make sure everything looks right. You can do this by clicking on “Preview Results” on the Mailings tab. This will show you what your envelopes will look like with the merge fields populated from your Excel data.
Step 8: Print Your Envelopes
Once you’re happy with how your envelopes look, it’s time to print them. Click on “Finish & Merge” on the Mailings tab and select “Print Documents.” You can then select the type of envelope you’re using and the number of copies you want to print.