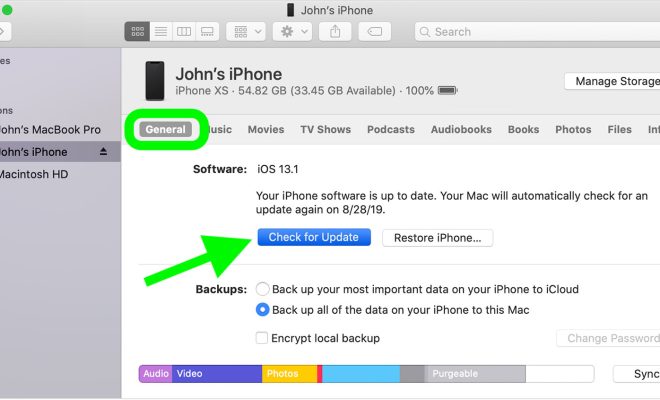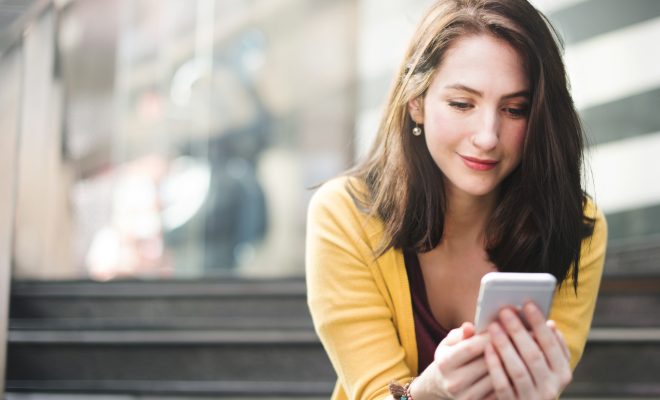How to Print Checks With MS Office

MS Office is a popular and powerful productivity suite that is used by millions of people around the world. One of its most useful features is the ability to print checks. Printing checks with MS Office is a simple and easy process that can save you time and money by eliminating the need for expensive check-printing software. In this article, we will show you how to print checks with MS Office.
Step 1: Set up your check template
To print checks with MS Office, you will first need to set up your check template. Open a new document in Word and choose the “Blank” document template. Next, go to the “Layout” tab and choose “Inches” as the unit of measurement. Set the page margins to 0.5 inches and adjust the page orientation to “Landscape”.
Now, it’s time to create the check template. Go to the “Insert” tab and choose “Table”. Create a table with three columns and five rows. The first row should be for the check number, the second row should be for the date, and the third row should be for the payee information. The fourth and fifth rows can be used for any additional information you want to include, such as a memo line or signature line.
Step 2: Customize your check
Now that you have your template set up, it’s time to customize it with your personal information. Click on the first cell in the first row of the table and type “Check #”. Do the same with the other cells in the first row, labeling them with the appropriate information.
Next, select the entire table and go to the “Home” tab. Choose a font and font size that you like, and adjust the cell padding and spacing so that the text is centered in each cell.
Step 3: Add a bank logo and micr line
To make your checks look more professional, you may want to add your bank logo and a magnetic ink character recognition (micr) line. The micr line is essential for ensuring that your checks can be read by banks and processed correctly.
To add your bank logo, go to the “Insert” tab and choose “Pictures”. Locate the image on your computer and insert it into the top left corner of the check.
To add the micr line, you will need to use a special font that contains the appropriate characters. MS Office does not come with a micr font, but you can download one from a third-party website. Install the font on your computer and select it from the font menu in Word. Add the micr line to the bottom of the check, below the payee information.
Step 4: Print your checks
Once you have customized your check template, you can start printing checks. To do this, go to the “File” tab and choose “Print”. Make sure that the correct printer is selected and that the paper size is set to “Check”. Click “Print” to start printing your checks.
Conclusion:
Printing checks with MS Office is a simple and easy process that can save you time and money. By creating a custom check template, you can add your personal and bank information to your checks and make them look more professional. With a few clicks of your mouse, you can print checks from the comfort of your home or office.