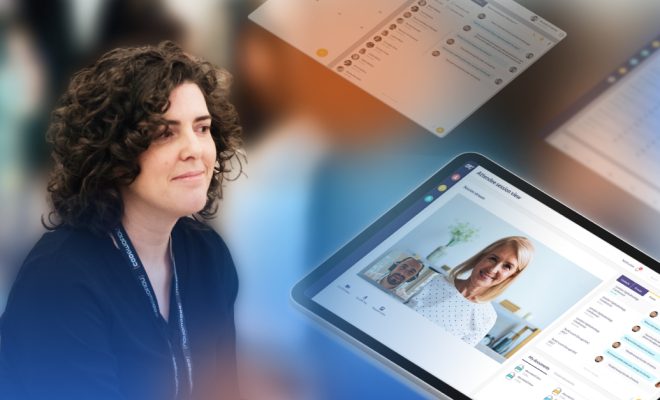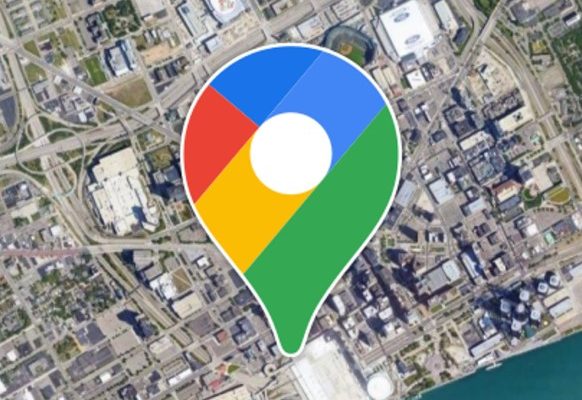How to Pin the Bluetooth Icon to the Windows 10 Taskbar

Windows 10 is one of the most popular operating systems used in the world today. Many people use Bluetooth to transfer data between devices wirelessly, which is why it is important to have the Bluetooth icon pinned to the taskbar. When you pin the Bluetooth icon to your taskbar, you can easily connect your devices and activate Bluetooth settings without having to navigate to the Control Panel.
Here are the steps to pin the Bluetooth icon to the taskbar in Windows 10:
Step 1: Click on the “Start” button in the bottom left corner of your screen to open the Start menu.
Step 2: In the Start menu, click on “Settings” (gear icon) to open the Windows Settings.
Step 3: In the Windows Settings, click on “Devices.”
Step 4: In the Devices menu, click on “Bluetooth & other devices.”
Step 5: Under the “Related settings” section, click on “More Bluetooth options.”
Step 6: A new window will open. Under the “Options” tab, check the box next to “Show the Bluetooth icon in the notification area.”
Step 7: Click “Apply” and then click “OK.”
Step 8: Now, the Bluetooth icon will appear in the taskbar on the bottom right corner of the screen.
Step 9: Right-click on the Bluetooth icon in the taskbar and select “Pin to taskbar” from the menu.
Step 10: That’s it! You have successfully pinned the Bluetooth icon to the taskbar in Windows 10. Now, you can easily access your Bluetooth settings without having to go through the Windows Settings menu.
In conclusion, pinning the Bluetooth icon to the taskbar is a simple process. By following the steps above, you can have easy access to your Bluetooth settings with just a click of a button. This makes it easier to connect to other devices and transfer files wirelessly.