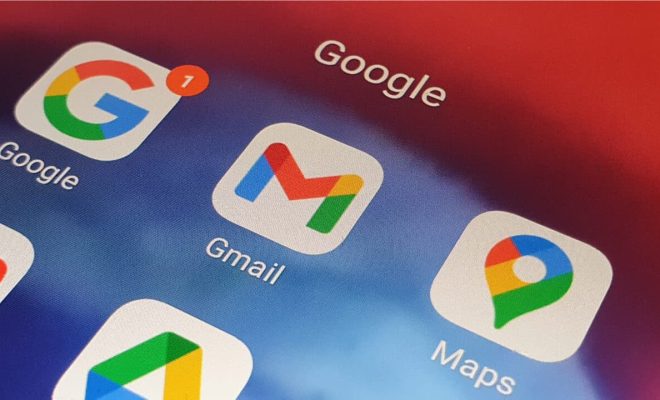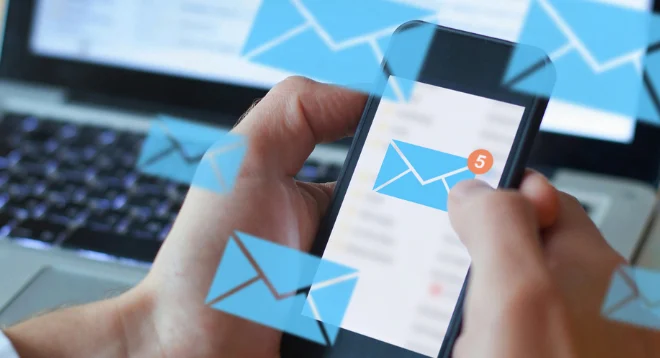How to Pin Extensions to the Google Chrome Toolbar
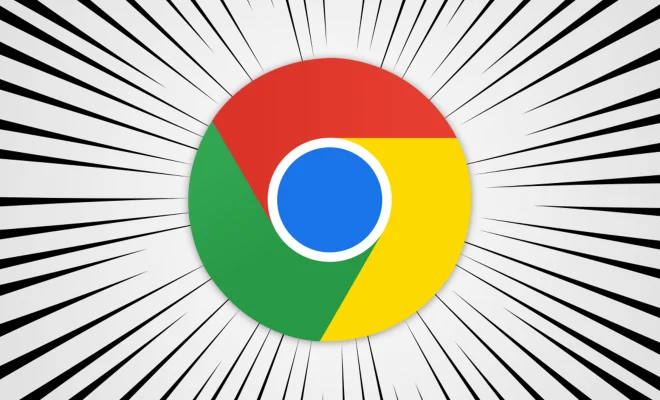
If you have some favorite extensions that you use frequently, you can pin them to the toolbar of your Chrome browser. This will help you to access them more quickly and easily. In this article, we will guide you on how to pin extensions to the Google Chrome toolbar.
What are Extensions in Google Chrome?
Extensions are small software programs that can modify and enhance the functionality of the Google Chrome browser. They can be used for a variety of purposes such as ad-blocking, password management, content translation, and many more. Chrome Web Store is a library of extensions that you can install in your browser for free or paid.
How to Install Extensions in Google Chrome?
Before you can pin an extension to the toolbar, you need to install it first. Here’s how to do it:
1. Open your Google Chrome browser.
2. Click on the three-dot icon in the top-right corner.
3. Select More Tools > Extensions.
4. This will open the Chrome Web Store. Search for the extension you want to install.
5. Click on the “Add to Chrome” button next to the extension you want to install.
6. Click on “Add Extension” in the pop-up window.
7. Wait for the extension to be installed. You will see a notification once it’s done.
How to Pin Extensions to the Google Chrome Toolbar?
Now that you have installed the extension, you can pin it to the toolbar for easy access. Follow these steps:
1. Click on the puzzle icon in the Chrome toolbar.
2. Right-click on the extension you want to pin.
3. Select “Pin” from the context menu.
4. The extension icon will now appear in the toolbar.
5. You can rearrange the extension icons by dragging them left or right.
6. To unpin an extension, right-click on it and select “Unpin.”
7. If an extension cannot be pinned, try hovering over it with your mouse to see if a pin icon appears. If not, the extension cannot be pinned.
Conclusion
Pinning extensions to the Google Chrome toolbar is a great way to access them quickly and easily. With just a few clicks, you can install an extension and pin it to the toolbar. Don’t hesitate to try it yourself and see how it can make your web browsing experience more efficient.