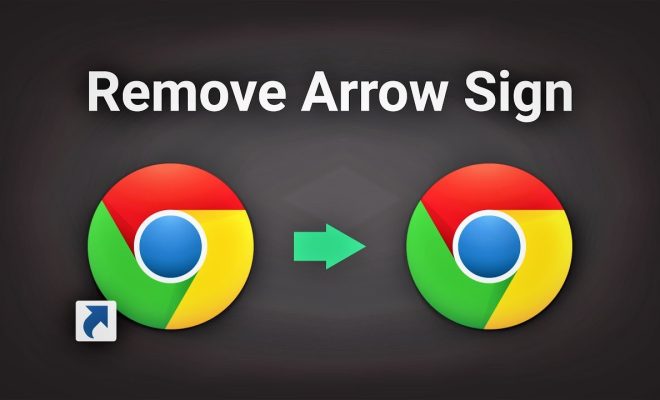How to Perform a Clean Install of Windows 8.1 With a Windows 8 Key
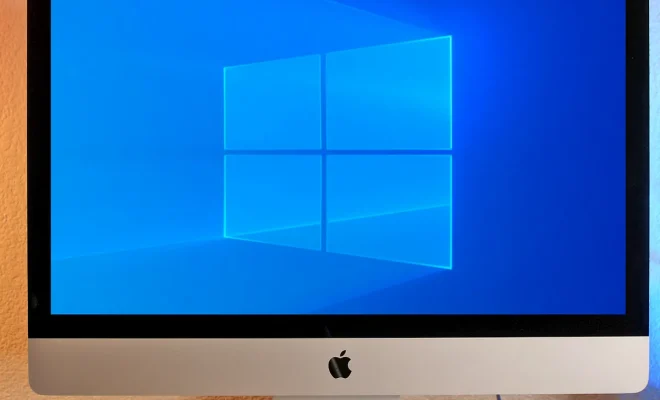
Performing a clean install of Windows 8.1 can be a daunting task for many users, but with the right guidance, it can be done easily. In this article, we will show you how to perform a clean install of Windows 8.1 with a Windows 8 key.
Step 1:
The first step is to create a bootable USB or DVD of the Windows 8.1 installation. You can download the official ISO file of Windows 8.1 from Microsoft’s website or use any other reliable source.
Step 2:
Once you have the bootable USB or DVD, insert it into your computer and restart it. Press the appropriate key to enter the BIOS settings (usually F2 or Del key) and change the boot order to prioritize the USB or DVD drive.
Step 3:
After changing the boot order, save the settings and restart the computer. It will now boot from the USB or DVD and launch the Windows 8.1 installation wizard.
Step 4:
During the installation process, you will be prompted to enter your Windows 8 product key. Enter the key and follow the on-screen instructions to continue with the installation.
Step 5:
When you reach the installation type screen, select the Custom option. This will allow you to perform a clean install of Windows 8.1 and delete all the existing data on the hard drive.
Step 6:
Select the hard drive where you want to install Windows 8.1 and click on the Delete button. This will delete all the data on the hard drive, so make sure to back up any important files before proceeding.
Step 7:
After deleting the partitions, click on the New button to create a new partition for Windows 8.1. You can select the size of the partition and allocate the space as per your requirements.
Step 8:
Once you have created the partition, select it and click on the Next button to continue with the installation. The installation process will now begin, and it may take some time depending on the speed of your computer.
Step 9:
After the installation is complete, you will be asked to personalize your Windows 8.1 settings, including setting a username and password, selecting your language, and setting up a network connection.
Step 10:
Once you have completed the setup, you will be taken to the Windows 8.1 desktop. Congratulations, you have successfully performed a clean install of Windows 8.1 with a Windows 8 key.
In conclusion, performing a clean install of Windows 8.1 with a Windows 8 key is not as difficult as it may seem. By following the steps mentioned above, you can easily wipe your hard drive and install a fresh copy of Windows 8.1. Always make sure to back up your important data before proceeding with the installation to avoid any data loss.