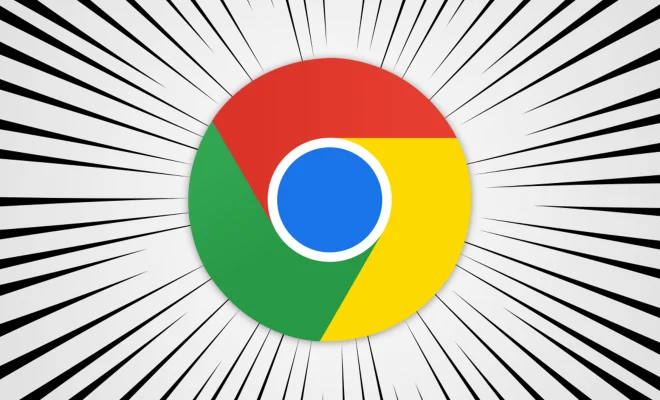How to Perform a Clean Boot on Windows 11

A clean boot is a process of starting a computer with only the essential Microsoft services and drivers running. By performing a clean boot, you can identify and troubleshoot potential software conflicts, performance issues, and other problems on Windows 11. This article will guide you through the steps of performing a clean boot on Windows 11.
Step 1: Open the System Configuration Tool
The first step in performing a clean boot is to open the System Configuration tool on Windows 11. There are different ways to open the System Configuration tool, here are three methods:
1. Press Windows key + R to open the Run dialog box. Type msconfig and hit Enter.
2. Press Windows key + X to open the Power User menu, then select Run. Type msconfig and hit Enter.
3. Press Windows key + S to open the Search bar. Type System Configuration and select the app from the results.
Step 2: Select the Services tab
Once you have opened the System Configuration tool, select the Services tab at the top of the window. Here you will see a list of services that are running on your Windows 11 computer.
Step 3: Hide all Microsoft services
To perform a clean boot, you need to hide all non-Microsoft services on your computer. To do this, tick the box next to Hide all Microsoft services. This will hide all the services that are essential to the operation of your system.
Step 4: Disable all non-Microsoft services
After all non-Microsoft services are hidden, you can disable them all by clicking the Disable all button located on the bottom right of the window. This will disable all the third-party services and drivers on your computer.
Step 5: Enable essential services
During the clean boot, some essential services may have been disabled, which could cause some issues on your computer. Therefore, you need to manually enable some Microsoft services that are necessary for your Windows 11 to function properly. Follow the steps below to enable essential services:
1. Look for the following services from the list: Windows Audio, Network Connection, Task Manager, Security Center, and Windows Update.
2. Tick the box next to each of these services to enable them.
3. Click on the Apply button to save the changes.
Step 6: Restart your computer
Once you have made the necessary changes, it is time to restart your computer. Click the OK button in the System Configuration tool, and Windows 11 will prompt you to restart your computer. Click on the Restart button, and your computer will restart and start with a clean boot.