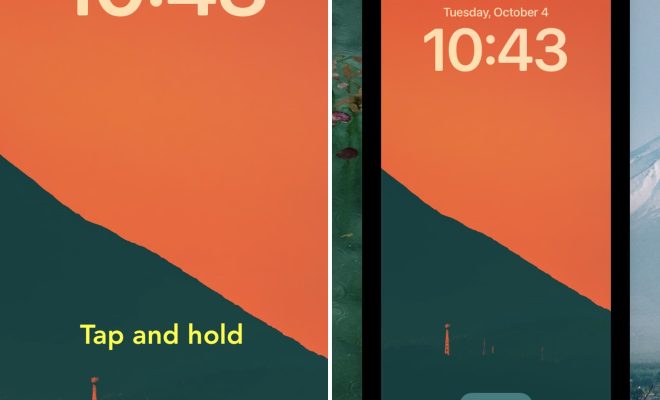How to Organize Google Drive Like a Pro: 9 Key Tips
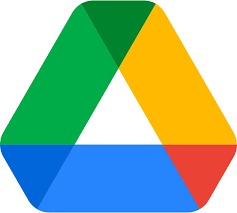
As the amount of digital content we produce continues to grow, it’s important to have a system in place for organizing all of it. Google Drive, with its vast storage space and variety of tools for collaboration and productivity, is a popular choice for many people. However, without a proper organization system in place, it can quickly become cluttered and difficult to navigate. In this article, we’ll provide 9 key tips for organizing your Google Drive like a pro.
1. Create a folder structure
The first step to organizing your Google Drive is to create a folder structure that makes sense for your needs. Start by creating top-level folders for broad categories such as Work, Personal, and Projects. From there, create subfolders that provide more specific context, such as Finance, Marketing, or Travel. Use consistent naming conventions to make it easy to understand the purpose of each folder.
2. Use color-coding to visually distinguish folders
Google Drive allows you to assign colors to your folders, which can be a useful way to visually distinguish different categories or projects. For example, you could assign blue to all work-related folders, orange to personal folders, and green to project folders. This helps to quickly locate the folder you’re looking for.
3. Use starred folders to highlight important items
Starred folders are a great way to keep track of important files, folders or projects. You can easily star any folder or file within Google Drive by selecting the star icon next to it. Starred folders are visible on the left-hand side of the main Google Drive screen, making it easy to access them quickly.
4. Utilize search functionality
Google Drive’s search functionality is a powerful tool for finding specific files or folders within your drive. Utilize keywords, file types, and naming conventions in order to more easily locate the items you need. Additionally, you can use search operators such as “type:” to filter results by file type.
5. Use labels and tags
Labels and tags are a useful way to add additional context to your files and folders within Google Drive. Create labels that describe the contents of each file or folder, such as “invoices” or “contracts.” These labels can be added to individual files or entire folders, making it easy to locate related content.
6. Use sharing and collaboration features effectively
Google Drive’s sharing and collaboration features allow you to work with others on shared files and folders. However, it’s important to set permission levels and share only what is necessary to avoid cluttering up your drive. Use the “shared with me” feature to keep track of files and folders that are shared with you.
7. Regularly review and delete unnecessary files
Regularly reviewing your Google Drive and deleting unnecessary files is an important part of maintaining an organized system. Batch delete files and folders that are no longer necessary, and periodically review shared files to ensure they are still relevant.
8. Use Google Drive add-ons and extensions
Google Drive offers a variety of add-ons and extensions that can help streamline workflows and improve productivity. These include tools for document scanning, time tracking, and more.
9. Automate file organization tasks with Google Drive rules and scripts
If you find yourself routinely performing the same file organization tasks within Google Drive, consider using rules or scripts in order to automate the process. Google’s App Script is a powerful tool for automating a wide range of tasks within Google Drive, including organization and backups.
In conclusion, by implementing these 9 key tips, you can take control of your Google Drive and keep it organized and efficient. With a clear folder structure, effective search strategies, and the use of additional tools and features, you can easily find the files and folders you need, while making the most of Google Drive’s capabilities.