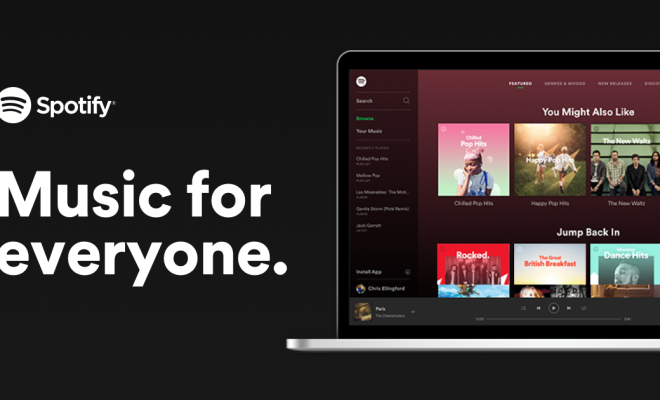How to Open the Local Users and Groups Menu in Windows

When it comes to managing user accounts and groups on a Windows computer, the Local Users and Groups menu is your go-to destination. From here, you can create and delete user accounts, manage user group memberships, and assign permissions and access rights in Windows.
So, if you’re looking for steps on how to open the Local Users and Groups menu in Windows 10/8/7, then follow the guide below:
Method 1: Using the Run command
1. Press the Windows Key + R on your keyboard to open the Run command box.
2. Type lusrmgr.msc into the Run command box and press Enter.
3. This will open the Local Users and Groups management console.
Method 2: Using the Administrative Tools folder
1. Press the Windows key on your keyboard and type “Administrative Tools.” Click on the search result to open the Administrative Tools folder.
2. In the Administrative Tools folder, find and click on the “Computer Management” icon.
3. In the Computer Management window that opens, click on “Local Users and Groups” in the left-hand side menu.
Method 3: Using the Windows Start Menu
1. Click on the Windows Start button.
2. In the search bar, type “Local Users and Groups” and press Enter.
3. The Local Users and Groups management console will now open.
Note: The Local Users and Groups menu is not available in Windows 10 Home edition. These steps may vary slightly depending on your version of Windows.
Once you have opened the Local Users and Groups management console, you can begin managing user accounts and groups on your computer.
Creating a new user account:
1. Right-click on the “Users” folder and select “New User.”
2. Enter a username for the new user and set a strong password.
3. Click “Create” to add the user account.
Managing user group memberships:
1. Right-click on the user account you wish to manage and select “Properties.”
2. Click on the “Member Of” tab to view the groups the user is currently a member of.
3. Click “Add” or “Remove” to add or remove the user from a group.
Assigning permissions:
1. Right-click on the folder or file you wish to assign permissions to and select “Properties.”
2. Click on the “Security” tab.
3. Click “Edit” to modify the access rights for specific users or groups.