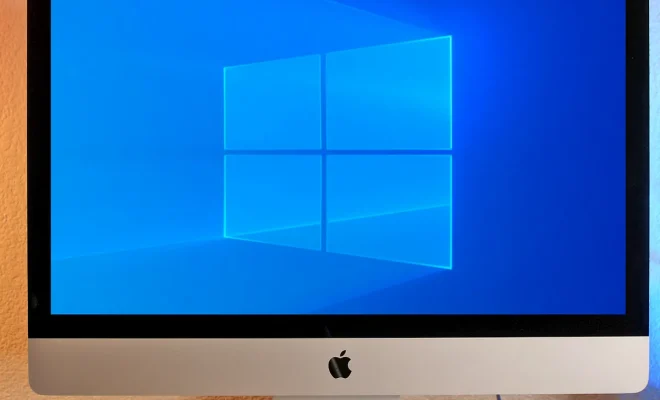How to Open RAW Image Files on Windows 11

Here is a guide that will take you through the steps to open RAW images on Windows 11.
1. Use a Built-In Windows 11 Application
Windows 11 has a built-in Photos application that could open RAW files without any external software. However, this application is limited when it comes to editing RAW images. Follow these steps to open a RAW file using the Windows 11 Photos app:
• Locate the RAW file on your computer and right-click it.
• Select Open with, then Photos.
• The file will open in the default image viewer, and you can preview the picture.
• You can also edit the image and resize it using the available settings in the Photos app.
2. Use a Third-Party RAW Viewer
There are several third-party viewers that you can use to open RAW files on Windows 11. These viewers provide more advanced features and settings that can enable you to manipulate and process the images. The most popular RAW viewers include Adobe Photoshop, GIMP, and IrfanView. Here’s how to open a RAW image using GIMP:
• Download and install the GIMP image editor.
• Run GIMP from the Start menu.
• Go to File, then Open.
• Navigate to the folder where you stored your RAW image.
• Select the file, and hit Open.
• You can now edit the image and save it as a JPEG, PNG, or another image format.
3. Use Adobe Creative Cloud
Adobe Creative Cloud is a suite of applications, including Photoshop, Illustrator, and Lightroom, designed to enhance creatives’ productivity. Creative Cloud offers a wide range of features and settings that allow for complex and precise RAW image processing. To open a RAW file using Adobe Creative Cloud:
• Launch your preferred Creative Cloud application.
• Go to File, then Open.
• Navigate to the folder where your RAW image is stored.
• Select the file, then hit Open.
• You can now edit the image using the available tools in the application.
Final Thoughts
Opening RAW files on Windows 11 might seem like a daunting task, but with the right tools, it can be straightforward. If you’re looking for a free and straightforward method, the built-in Windows 11 Photo app might suffice. However, to enjoy more advanced features and settings, consider using third-party viewers like GIMP or Adobe Creative Cloud. Regardless of your preferred method, ensure that your computer has enough RAM to handle RAW image processing. With the right tools, you can unlock the full potential of your RAW image files.