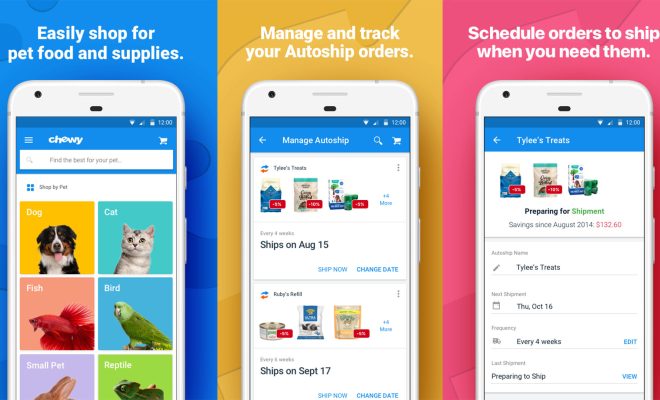How to Open a PowerPoint Document in Google Docs
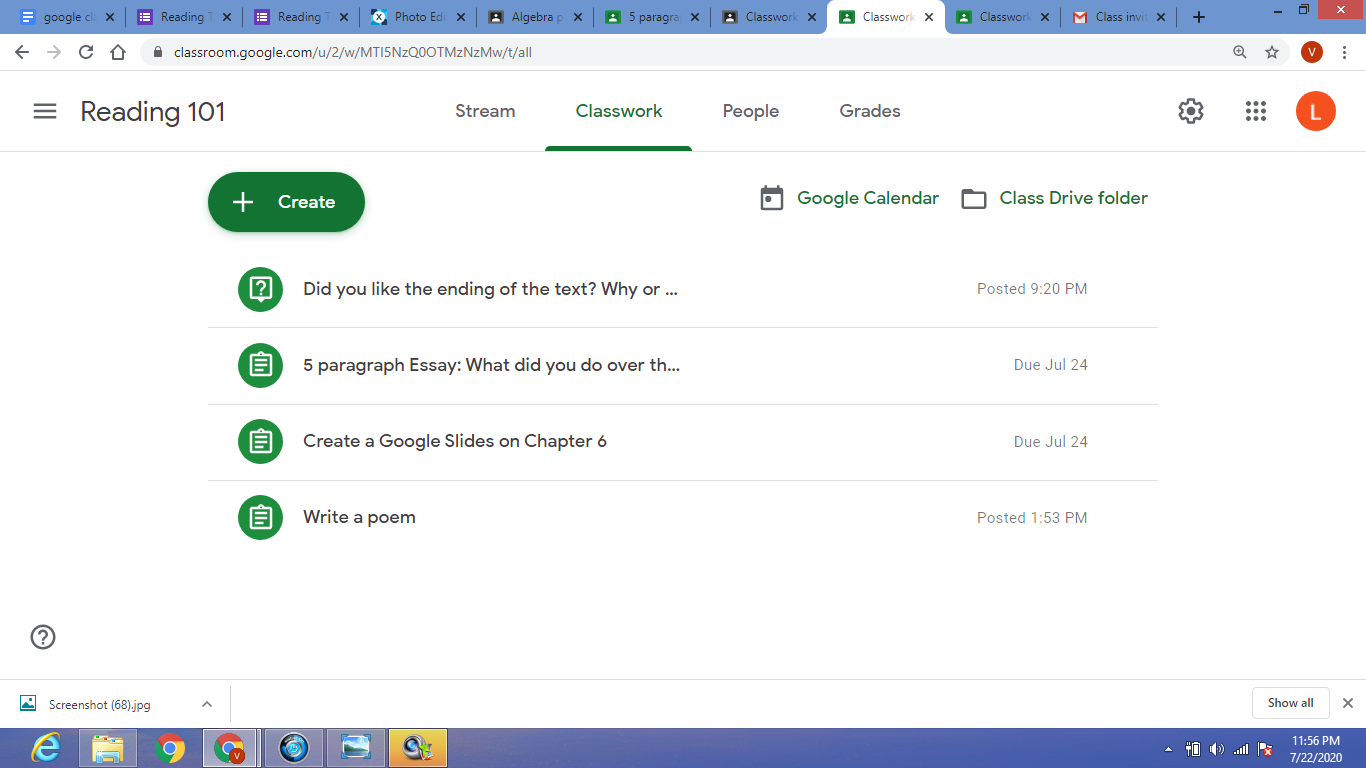
Microsoft PowerPoint has long been the go-to software for creating and presenting professional presentations, but sometimes it’s useful to access your work within Google Docs. Whether it’s collaborating with a team or simply accessing your work on the go, knowing how to open a PowerPoint document in Google Docs is a valuable skill.
In this guide, we’ll walk through the steps you need to take to open a PowerPoint document in Google Docs and make edits to your work.
Step 1: Ensure that your PowerPoint document is saved in a compatible format
To open your PowerPoint document in Google Docs, it must be saved in a compatible format. This means saving your file as ‘.pptx’ or ‘.ppt’, which are the most common PowerPoint file types. If you’re unsure how to save your file in this format, consult PowerPoint’s documentation or online guides.
Step 2: Upload your PowerPoint document to Google Drive
To begin, navigate to Google Drive and sign in with your Google account. You’ll need to upload your PowerPoint document to Google Drive to access it in Google Docs. To do this, simply click on the ‘New’ button in the top left corner of your screen and select ‘File upload.’ Navigate to your PowerPoint document and select it from your files. Your file will begin to upload to Google Drive.
Step 3: Open your PowerPoint document in Google Slides
Now that your PowerPoint document is saved in a compatible format and uploaded to Google Drive, it’s time to open it in Google Slides. To do this, navigate to your Google Drive and select the file you just uploaded. Right-click on the file and select ‘Open with’ from the drop-down menu. Then, select ‘Google Slides’ from the options.
Step 4: Make edits to your PowerPoint document in Google Slides
With your PowerPoint document now open in Google Slides, you can begin making edits to your work. Google Slides offers a range of customization options that you may find useful, including the ability to add images, text, and animations to your presentation. Simply click on the respective elements and begin editing them as you would in PowerPoint.
Step 5: Save your work in Google Docs
Once you’ve made all the necessary edits to your PowerPoint document, it’s time to save your work in Google Docs. To do this, simply click on ‘File’ in the top left corner of your screen, then select ‘Download.’ From the menu that appears, select ‘Microsoft PowerPoint (.pptx)’ from the options. This will download your work back to your computer in a PowerPoint format, which you can then share or present as necessary.
In conclusion, opening a PowerPoint document in Google Docs is a simple process that can be accomplished with just a few clicks. By making use of Google Slides, you can edit your work as necessary, all while accessing it on the go or collaborating with your team.