How to Move Emails to Folders with One Click in Outlook
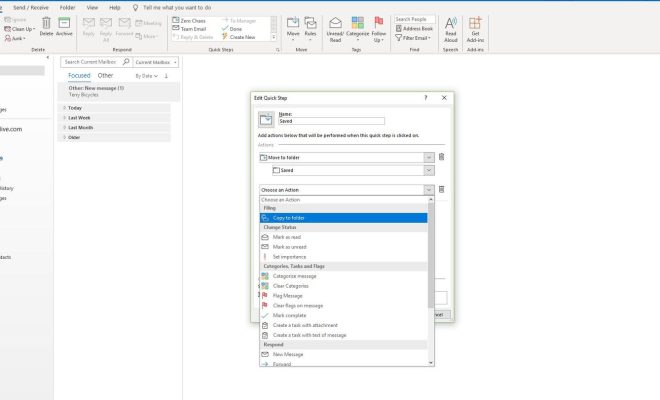
If you’re someone who receives a lot of emails every day and finds it difficult to keep them organized, then the folder feature in Microsoft Outlook can be a lifesaver. In this article, we’ll show you how to move emails to folders with one click in Outlook.
Step 1: Organize the Folders
Before you start moving emails to folders, you need to have your folders set up. You should create folders based on the types of emails you receive. For example, you might create folders for work emails, personal emails, newsletters, social media alerts, etc. To create a folder in Outlook, go to the Home tab, click on the New Items button, and then select Folder from the dropdown menu. Name the folder and click OK.
Step 2: Choose the Emails to Move
Once you have your folders set up, you can start moving emails to them. To move an email to a folder, first, select the email. You can do this by clicking on it in your inbox or by searching for it using the search bar. Once you have the email selected, click and drag it to the folder you want it to be in.
Step 3: Move Emails with One Click
Now that you know how to move emails to folders using drag and drop, let’s look at how you can move emails with just one click. Outlook has a feature called Quick Steps that allows you to perform multiple actions with a single click. You can use Quick Steps to move emails to folders.
1. To create a Quick Step, go to the Home tab and select Quick Steps from the dropdown menu.
2. Click on Create New.
3. Give your Quick Step a name, such as “Move to Work Folder.”
4. Choose the action you want the Quick Step to perform. In this case, select Move to folder.
5. Select the folder you want to move the email to.
6. Click on Finish.
7. You can now access the Quick Step from the Home tab. To move an email to a folder with one click, simply select the email and click on the Quick Step button.
In conclusion, moving emails to folders with one click in Outlook can save you a lot of time and help you stay organized. By following the steps outlined in this article, you’ll be able to create folders, move emails manually, and use Quick Steps to move emails automatically. Give it a try and see how much easier it is to manage your emails.




