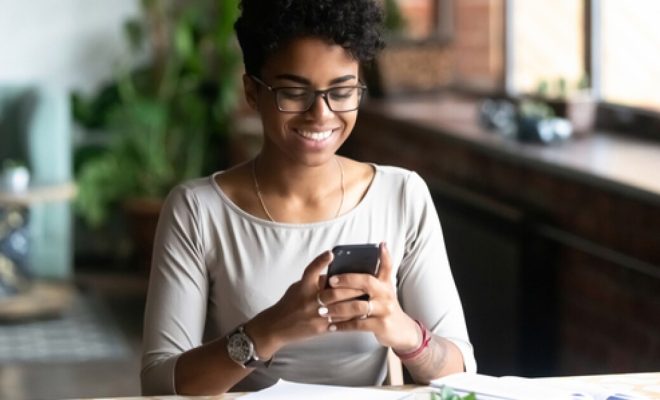How to Move Columns in Excel
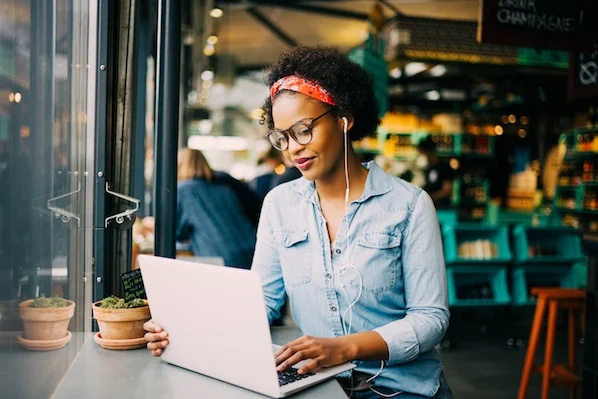
Excel is an essential tool for working on a wide range of data-related tasks, such as managing large datasets, creating charts and graphs, and more. One of the most common things that you will need to do while working with Excel spreadsheets is moving columns around. Fortunately, Microsoft Excel makes it easy to move columns around in your spreadsheet with just a few simple steps.
So, if you want to know how to move columns in Excel, you have landed on the right page. In this article, we will show you how to move columns in Excel.
Method 1: Drag and Drop
Dragging and dropping is the easiest way to move columns in an Excel sheet. However, it’s important to pay close attention to where you drop a column to avoid unintentionally overwriting data. Here’s what you need to do:
1. Select the column that you want to move.
2. Position the cursor over the column heading until the cursor turns into a crosshair pointer.
3. Click and hold the left mouse button and drag the column to its new location.
4. Release the mouse button to drop the column in the new location.
Method 2: Cut and Paste
Another way to move columns in Excel is by using the cut and paste method. This method is slightly more complicated than the drag and drop method, but it’s still easy to follow. Here are the steps you need to follow:
1. Select the column that you want to move.
2. Right-click on the column heading and select “Cut” from the context menu. Alternatively, you can use the “Ctrl + X” keyboard shortcut to cut the column.
3. Move the cursor to the new location where you want the column to be inserted.
4. Right-click on the column heading where you want to insert the column and select “Insert Cut Cells” from the context menu. Alternatively, you can use the “Ctrl + Alt + V” keyboard shortcut to bring up the Paste Special dialog box, where you can select “Insert Cut Cells.”
Method 3: Copy and Paste
In some cases, you may want to keep a copy of the original column while moving it to a new location. In such cases, you can use the copy and paste method. Here are the steps you need to follow:
1. Select the column that you want to move.
2. Right-click on the column heading and select “Copy” from the context menu. Alternatively, you can use the “Ctrl + C” keyboard shortcut to copy the column.
3. Move the cursor to the new location where you want the column to be inserted.
4. Right-click on the column heading where you want to insert the column and select “Insert Copied Cells” from the context menu. Alternatively, you can use the “Ctrl + Alt + V” keyboard shortcut to bring up the Paste Special dialog box, where you can select “Insert Copied Cells.”
Conclusion
Moving columns in Excel is a simple task once you know how to do it. By using these methods, you can easily rearrange columns in your Excel spreadsheets to suit your needs. Whether you prefer to drag and drop, cut and paste or copy and paste, Excel makes it easy to move columns around quickly and efficiently.