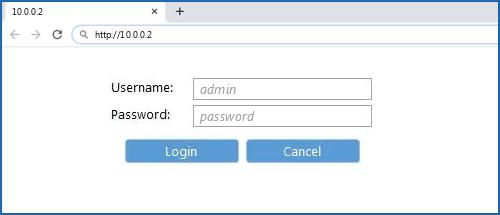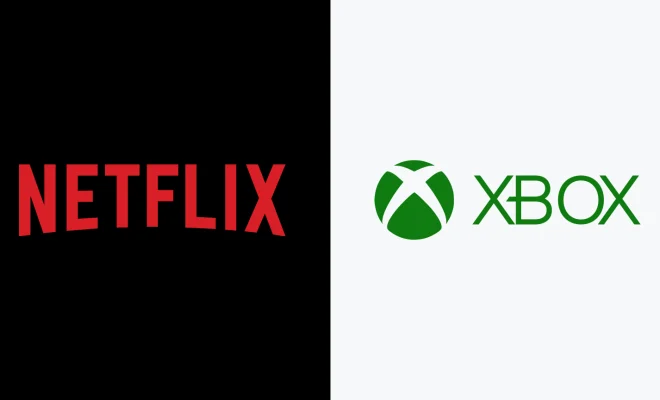How to mirror an Android device on your TV

This article will guide you on how to mirror your Android device on your TV using various methods, including popular screen mirroring technologies such as Chromecast, Miracast, and DLNA.
Before we dive into the details, let’s clarify what screen mirroring is and why it is useful.
What Is Screen Mirroring?
Screen mirroring is a technology that allows you to mirror or duplicate your smartphone or tablet’s screen onto a larger display, such as a TV, monitor, or projector. This can enhance your viewing experience, as you can enjoy your favorite content on a bigger screen with better quality.
Screen mirroring is also useful for sharing your mobile device’s content with others, such as friends or family, for presentations, or for gaming with a larger screen.
How to Mirror Android Device on Your TV
Here are some effective and straightforward ways to Mirror your Android device:
Chromecast
Chromecast is a popular and affordable device that allows you to stream content from your Android device to your TV. Here’s how to use Chromecast:
1. Connect Chromecast to your TV using an HDMI cable and connect its power cable to a power source.
2. Install the Google Home app on your Android device from the Google Play Store.
3. Open the Google Home app and sign in with your Google account.
4. Tap on the ‘Add’ button in the top-left corner of the screen and select ‘Set up device.’
5. Select ‘Set up new devices in your home’ and follow the on-screen instructions to link Chromecast to your Wi-Fi network.
6. Once connected, tap on the ‘Cast’ icon located in the top right corner of the app you want to mirror, and select the Chromecast device you want to connect.
7. Wait for a few seconds, and your phone’s screen will appear on your TV.
Miracast
If you have a Miracast-enabled TV or a Miracast dongle, you can use it to mirror your Android device’s screen. Here’s how to use Miracast:
1. Connect the Miracast dongle to your TV’s HDMI port and connect its power cable to a power source.
2. On your Android device, go to ‘Settings’ > ‘Display’ > ‘Cast screen.’
3. Wait for your device to find available devices, and select your Miracast device from the list of available devices.
4. A prompt will appear on your TV, select ‘Allow’ to connect.
5. Wait for a few seconds for the devices to connect, and your Android screen will appear on your TV.
DLNA
DLNA is another technology that you can use to mirror your Android device’s screen on your TV. Here’s how to use DLNA:
1. Make sure your TV supports DLNA, and both your TV and mobile device are connected to the same Wi-Fi network.
2. Download a DLNA-enabled app on your Android device, such as BubbleUPnP, AllCast, or LocalCast.
3. Open the app and select the ‘Cast screen’ option.
4. Select your TV’s DLNA device from the list of available devices.
5. Wait for a few seconds for the devices to connect, and your Android device’s screen will appear on your TV.
Conclusion
In conclusion, mirroring your Android device’s screen on your TV can enhance your viewing experience, make presentations more engaging, and make gaming more immersive. Using Chromecast, Miracast, or DLNA, you can easily and quickly mirror your Android device’s screen on your TV.