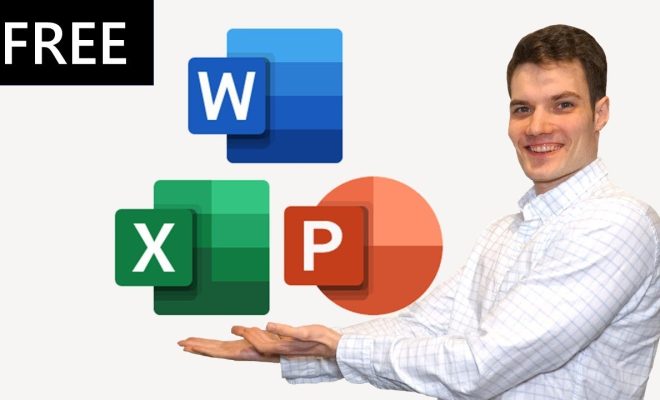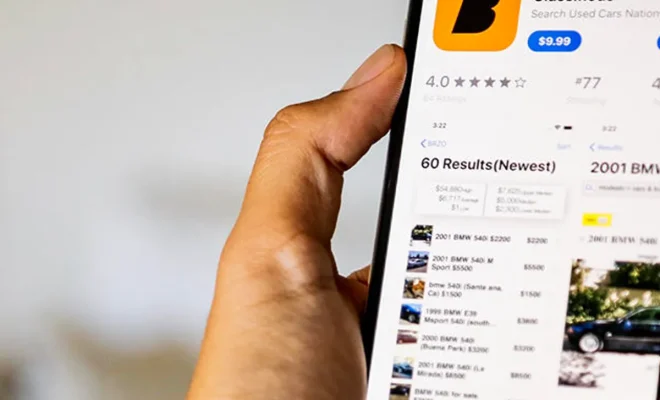How to Merge Gmail Accounts
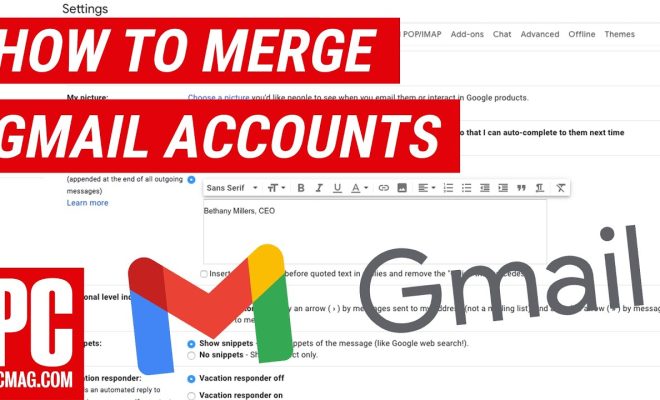
Managing multiple Gmail accounts can be quite cumbersome, especially when you need to switch between them for your personal and professional use. Thankfully, there is a way to merge Gmail accounts allowing you to access all your emails at one place. In this article, we will guide you through the process of merging multiple Gmail accounts into one account. Keep reading to find out how.
Step 1: Choose Your Primary Account
Firstly, decide which Gmail account you want to use as your primary account. This will be the account where all your emails from the other secondary accounts will be consolidated. Make sure that you have access to all the accounts that you intend to merge with your primary account.
Step 2: Access Gmail Settings
Log in to your primary Gmail account and click on the gear icon in the upper right corner of your inbox. Now, select ‘See all settings’ from the dropdown menu which opens up the settings page.
Step 3: Set Up Mail Fetching
In the settings page, go to the ‘Accounts and Import’ tab. Here, you will find an option called ‘Check mail from other accounts’. Click on ‘Add a mail account’ button beside it.
A new window will pop up where you’ll need to enter the email address of one of your secondary Gmail accounts that you want to merge with your primary account. After entering the email address, click ‘Next’.
Step 4: Configure Your Secondary Account’s POP3 Server
On the next step, you’ll be asked if you’d like to import emails using POP3, choose ‘Import emails from my other account (POP3)’. Make sure that your secondary Gmail account has POP3 enabled by checking its settings > Forwarding and POP/IMAP > Enable POP for mail.
Click ‘Next’ after selecting this option and enter the password for your secondary account. The POP server for Gmail is ‘pop.gmail.com’ and the port should be set as ‘995’.
Check the box that says ‘Always use a secure connection (SSL) when retrieving mail’, and click ‘Add Account’. You may also choose other settings like leaving a copy of retrieved messages on the secondary account’s server or labeling incoming messages before adding your account.
Step 5: Set Up Sending as Your Secondary Account (Optional)
During this process, you will have the option to send emails as your secondary account from your primary Gmail account. If you want this feature, just follow the steps:
i. Check the box that says ‘Yes, I want to be able to send mail as [secondary email address]’ when prompted after completing step 4.
ii. Verify your secondary email by clicking on the verification link sent to that secondary account.
iii. Once verified, you can now send emails using both identities from your primary Gmail account.
Step 6: Repeat for Other Accounts
Repeat steps 3-5 for each Gmail account you want to merge with your primary account.
Conclusion
Now you can enjoy the convenience of managing all your Gmail accounts in one place thanks to this method of merging them together. It streamlines your inbox management and ensures that you never miss any important emails. Just remember to keep track of which email address is receiving which messages, so you don’t lose any essential information in the process.