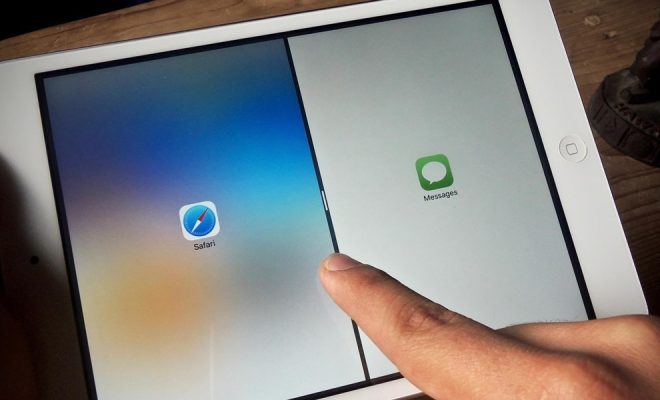How to Manage Your Side Search Panel in Google Chrome
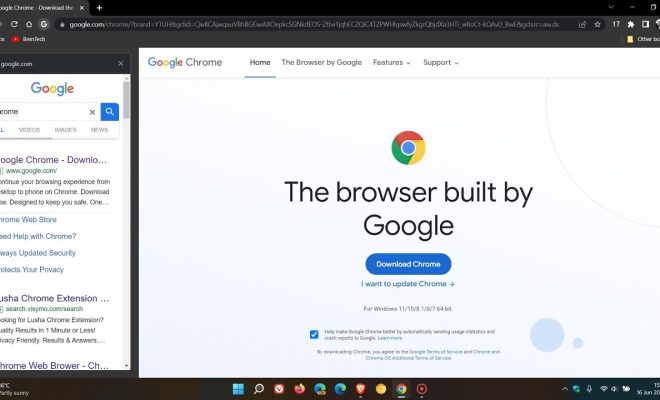
Google Chrome is a popular web browser used by millions of people around the world. One of its many features is the side search panel, which allows users to quickly search the web without leaving their current page. This can be a useful tool for research, work, or just casually browsing the internet. In this article, we will discuss how to manage your side search panel in Google Chrome.
Firstly, it is important to know how to open the side search panel. To do this, just right-click on the search bar in the top right corner of the Chrome window and select “show side search panel” from the menu. Alternatively, you can press the keyboard shortcut Ctrl+Shift+C (or Cmd+Shift+C on a Mac) to open the panel.
Once the side search panel is open, you can start typing in your search terms. By default, the search results will be displayed in a panel that slides out from the right-hand side of the window. You can browse through the results and click on any links to open them in a new tab.
Now, let’s move on to managing the side search panel. One of the most useful features of the panel is the ability to customize the search engines it uses. By default, Google is the only search engine available in the panel, but you can add or remove others as needed. To do this, right-click on the search bar and select “manage search engines” from the menu. Here you will see a list of all the search engines currently available in Chrome.
To add a new search engine to the side search panel, click on the “add” button and enter the name and URL of the search engine. You can also choose a keyword that you will use to trigger the search engine from the side panel. For example, if you enter “bing” as the keyword, you can type “bing” followed by your search terms to search using Bing from the side panel.
To remove a search engine from the side search panel, hover over it with your mouse and click on the three-dot icon that appears. From the menu that appears, select “remove from list”. You can also use this menu to make a search engine your default or to edit its details.
Another way to manage the side search panel is to customize its appearance. You can change the size of the panel by dragging its edge to the left or right. You can also change the font size of the search results by clicking on the three-dot icon in the panel and selecting “font size”. Here you can choose from small, medium, or large text.
In conclusion, the side search panel in Google Chrome is a useful tool for quickly searching the web without leaving your current page. By customizing the search engines and appearance of the panel, you can make it even more efficient and tailored to your needs. Give it a try and see how it can enhance your browsing experience.