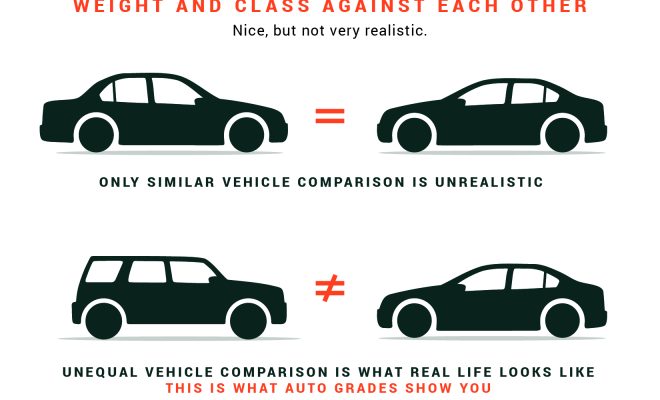How to Manage Your Photos With Microsoft OneDrive

Microsoft OneDrive is an excellent tool for organizing and managing your photos. With its cloud-based storage and user-friendly features, organizing your photo collection has never been easier. In this article, we will guide you through the process of managing your photos with OneDrive.
Step 1: Setting up OneDrive on Your Device
To get started, you need to set up OneDrive on your device if you haven’t already. Whether you’re using a desktop computer, laptop, tablet or smartphone, there’s a OneDrive app for every platform.
1. For Windows 10 users, OneDrive comes pre-installed on your device. Simply search for it in the Start menu and sign in with your Microsoft account.
2. For other platforms (macOS, iOS, Android), download the app from their respective app stores and sign in.
Step 2: Uploading Photos to OneDrive
Once you have the OneDrive app installed and signed in to your account, it’s time to upload your photos:
1. Open the OneDrive folder on your device.
2. Create a new folder by clicking “New Folder” and name it according to your preference (e.g., “My Photos”).
3. Drag and drop your photos into the new folder.
If you’re using a smartphone or tablet:
1. Open the OneDrive app.
2. Tap on the “+” icon at the top of the screen.
3. Tap “Create folder” and name it according to your preference (e.g., “My Photos”).
4. Browse through your device’s gallery and select the photos you want to upload.
5. Tap “Upload” and wait for the process to finish.
Step 3: Organizing Your Photos
OneDrive offers several ways to help organize your photos:
1. Create additional folders based on specific events or categories (e.g., “Vacations,” “Birthdays,” or “Family”).
2. Use the “Tag” feature to add keywords to your photos for easy searching.
3. Enable the “Automatic Albums” feature (located in OneDrive’s settings) for an automatic organization based on dates and locations.
Step 4: Sharing Your Photos with Others
OneDrive makes it easy to share your photos with family and friends, thanks to its built-in sharing features:
1. Select the photo or folder you’d like to share.
2. Click on the “Share” button, usually represented by an icon of two people connected by a link.
3. Choose whether you want to share via email or by generating a link to share through other platforms.
4. Adjust the sharing permissions (e.g., anyone can view, only specific people can view, etc.).
Step 5: Backing Up Your Photos
To ensure your photos are safe and secure, OneDrive allows you to back up your photo collection:
1. Enable “Camera Upload” on your smartphone or tablet app to automatically back up new photos.
2. Set up “Folder protection” on Windows devices to automatically back up specific folders.
Conclusion:
Managing your photos with Microsoft OneDrive is a straightforward process that allows you to store, organize, and share your memories easily. Follow these steps, and you’ll be well on your way to maintaining a well-organized and accessible photo collection.