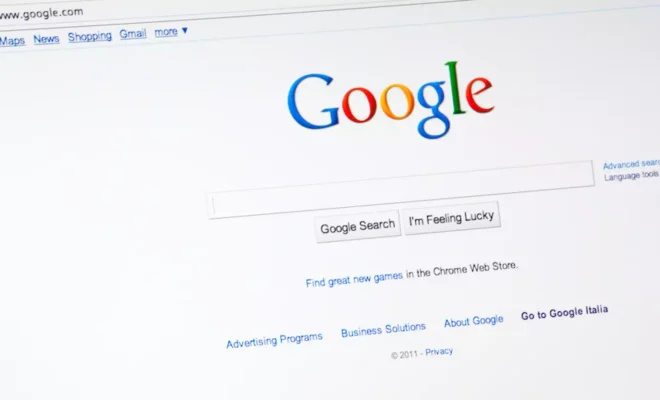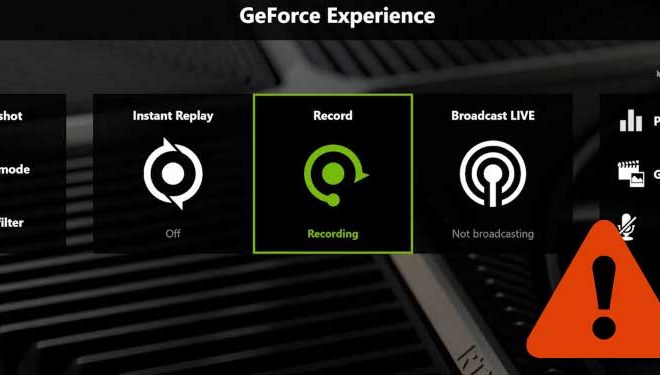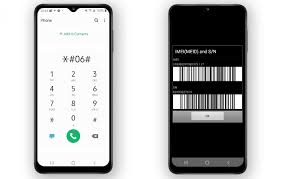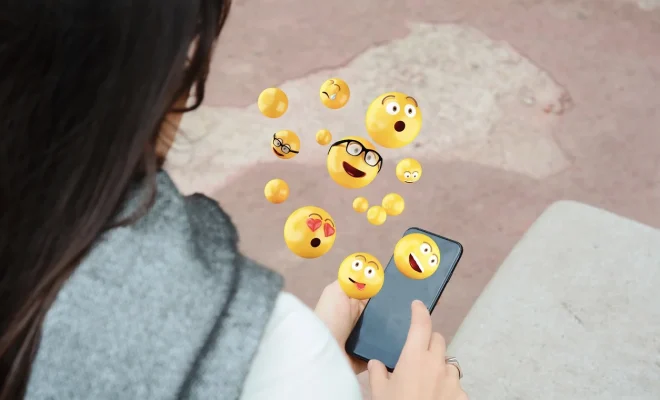How to Manage Saved Passwords in Chrome
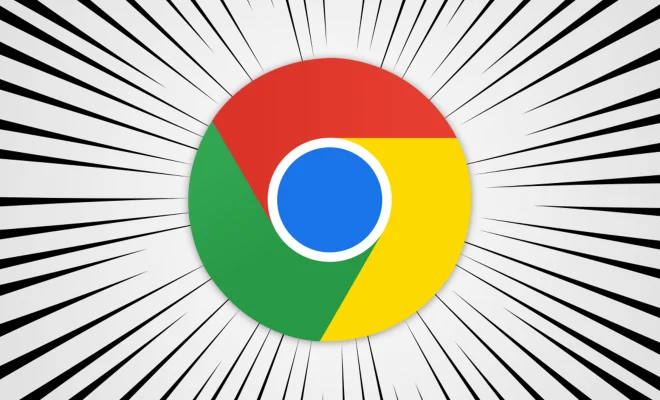
In this article, we will show you how to manage saved passwords in Google Chrome.
Locating the Saved Passwords
To manage the saved passwords, you need to first locate them on your Chrome browser. Follow the steps below to locate your saved password:
Step 1: Launch your Google Chrome browser and click on the three dots icon in the top right corner to open the Chrome menu.
Step 2: Click on “Settings” from the drop-down menu.
Step 3: Scroll down the Settings page and click on the “Passwords” option.
Step 4: You will be asked to enter your Windows username and password to proceed.
Step 5: You will now see a list of all the saved passwords on Google Chrome.
Managing Your Saved Passwords
Now that you have found the saved passwords, you can go ahead and manage them in various ways. Here are some of the things you can do:
Add a New Password
If you forgot to save a password previously or you want to add a new one, follow these steps:
Step 1: Go to the website for which you want to save the password and enter your username and password.
Step 2: Once you click on the submit button, Google Chrome will ask you if you want to save the password. Click on “Save Password.”
Delete Passwords
If you have changed your password or no longer need it, you can delete it from the saved passwords list. Follow these steps to delete a password:
Step 1: Go to the “Passwords” list.
Step 2: Locate the password you want to delete and click on the three dots icon next to it.
Step 3: Click on “Remove” and confirm the action.
Modify Passwords
If you want to update the saved password for a particular website, follow these steps:
Step 1: Go to the “Passwords” list.
Step 2: Locate the password you want to modify and click on the three dots icon.
Step 3: Click on the “Edit” option.
Step 4: Enter the new password in the password field and click on “Save.”
Export Saved Passwords
If you want to export your saved passwords to another device or browser, follow these steps:
Step 1: Go to the “Passwords” list.
Step 2: Click on the three dots icon, and select “Export Passwords.”
Step 3: Enter your Windows username and password.
Step 4: Save the exported file to your desired location.
Import Passwords
To import passwords from another device or browser, follow these steps:
Step 1: Go to the “Passwords” list.
Step 2: Click on the three dots icon, and select “Import Passwords.”
Step 3: Select the exported password file from your previous device.
Step 4: Enter your Windows username and password, and click on “Import.”
In Conclusion
Managing saved passwords in Google Chrome is essential to ensure your security online. With this guide, you can easily locate, modify, delete, and export/import saved passwords in Chrome. By following the above steps, you can streamline your saved passwords list, make your browsing experience easier, and ensure your online presence is more secure.