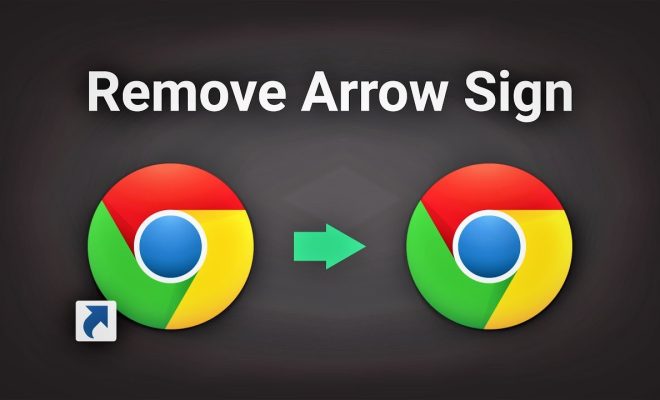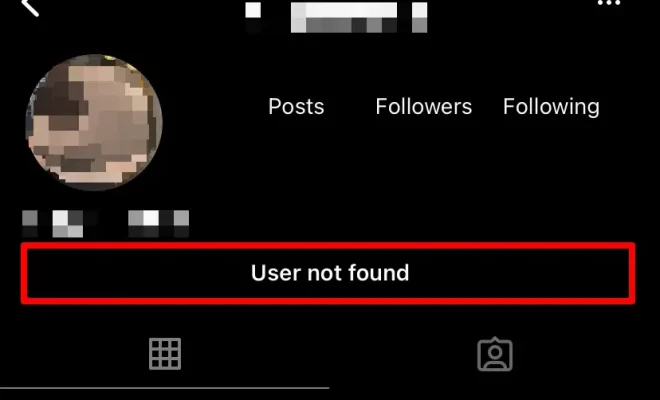How to Manage Multiple File Downloads in Google Chrome

Google Chrome is one of the most popular web browsers, widely used by many people for its simplicity and speed. With its extensions and built-in features, managing multiple file downloads becomes an easy task for users who are downloading large files, documents, or media on a regular basis.
In this article, we will guide you through some effective ways to manage multiple file downloads in Google Chrome.
1. Use Built-in Download Manager
Google Chrome has a built-in download manager that can help you manage your downloads more efficiently. Once you download a file, a bar will appear at the bottom of your screen, showing the progress of your download.
You can pause, resume, or cancel your download by clicking on the respective buttons. To view your downloads, click on the three horizontal lines at the top-right corner of the browser and choose ‘Downloads.’
From here, you can view a list of all the files you’ve downloaded, and sort them by date, name, or size. You can also open the folder they were downloaded to, or delete the files from this screen.
2. Use Download Managers
If you’re downloading a large number of files, then Google Chrome’s built-in download manager may not suffice. In this case, you can use a third-party download manager to help manage your downloads.
There are many options available, such as Free Download Manager, Internet Download Manager, and EagleGet. These download managers integrate with Google Chrome, and give you more control over your downloads, such as scheduling downloads, downloading multiple files simultaneously, and speed up downloads.
3. Use Chrome Extension
Chrome extensions can be a great way to manage your downloads more efficiently. There are many great download manager extensions available, such as Download Manager, Chrono Download Manager, and Download Manager Plus.
These extensions not only help you manage your downloads, but also allow you to prioritize your downloads, set download limits, and enable automatic downloads of specific file types.
4. Enable Download Notifications
Enabling download notifications is a great feature that helps you keep track of your downloads. To turn on notifications, go to ‘Settings,’ then ‘Privacy and Security,’ then ‘Site Settings,’ and finally ‘Notifications.’
Here, you can enable notifications for downloads or ask Google Chrome to always ask for permission before sending any notifications.
Conclusion
Managing multiple downloads in Google Chrome is easy with the built-in download manager, third-party download managers, Chrome extensions, and the ability to enable download notifications. With these options, you can efficiently manage your multiple downloads and ensure that they are downloading properly without delay.