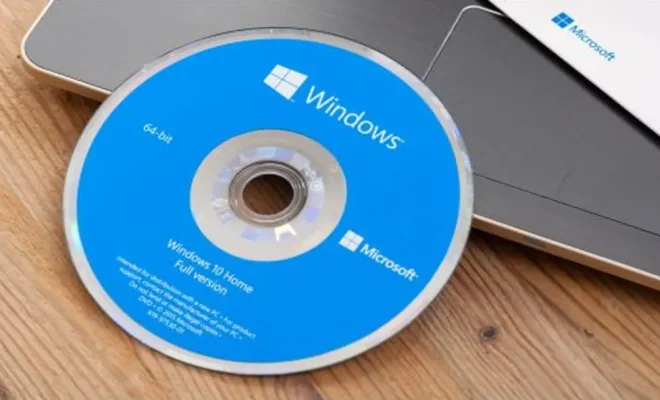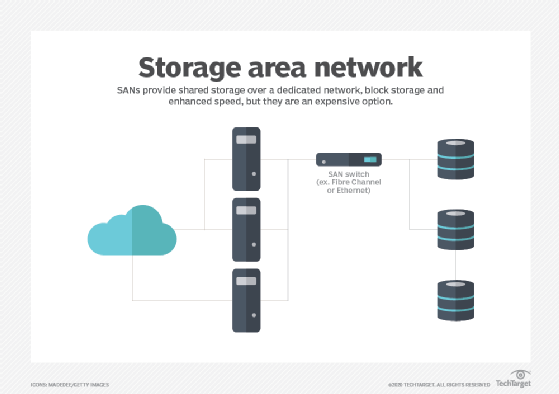How to Make a Brochure in Microsoft Word

As a business owner or marketing professional, creating brochures can be a great way to showcase your products or services, communicate important information to potential clients or customers, and promote your brand. While there are many tools and software available to create brochures, Microsoft Word is a popular and easy-to-use option. Here are some steps to help you create a professional-looking brochure in Microsoft Word:
Step 1: Determine your brochure purpose and layout
Before you start designing your brochure, think about its purpose, audience, and message. Consider the layout and format you want to use, as well as the number of pages you will need. Will your brochure have a tri-fold, bi-fold, or Z-fold layout? How many sections and pages will it have? Planning these elements ahead of time will help you create an effective and visually appealing brochure.
Step 2: Choose a template or create a new document
One way to simplify the process of creating a brochure in Word is to use a pre-designed template. You can access templates by clicking on the “File” menu, then “New” and searching for “brochure” in the search bar. Browse through the available options and select one that fits your needs. If you prefer to create a brochure from scratch, start a new Word document and adjust the margins accordingly.
Step 3: Add content and graphics
Now, it’s time to add your content and graphics to the brochure. Start by dividing your brochure into sections and include headings and subheadings to help readers navigate the content. Use images, charts, and graphs to illustrate your points and make the brochure more visually appealing. You can find free graphic resources from websites like Pixabay or Pexels or use your personal photos for a more professional and personalized touch.
Step 4: Customize and format your brochure
Once you’ve added your content and graphics, you can customize the design and formatting of the brochure. Choose an appropriate font and font size for your text, and adjust the spacing and line height to make the text easier to read. Consider adding color or shading to text boxes and backgrounds to make your brochure more eye-catchy. To ensure consistency in the layout, use formatting tools like Word’s page borders, text boxes, and tables.
Step 5: Print or share your brochure
After you’ve reviewed and made any necessary adjustments to your brochure, it’s ready for printing or sharing. You can choose to print your brochure on your own printer or use a professional printing service for a more polished look. Once printed, it’s important to proofread your brochure to avoid any errors.
Alternatively, you can also share your brochure digitally by exporting your document as a PDF, JPEG, or other image file. This will allow you to email, upload or share it on social media.
In conclusion, creating a brochure in Microsoft Word can be a straightforward and effective way to promote your business. By following these basic steps, you can create a well-designed, informative, and engaging brochure that communicates your message effectively.