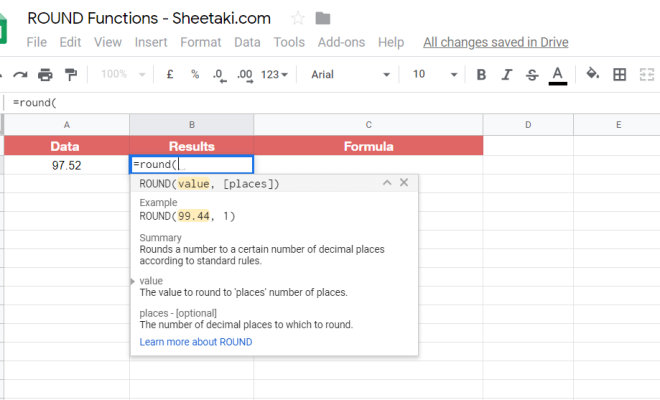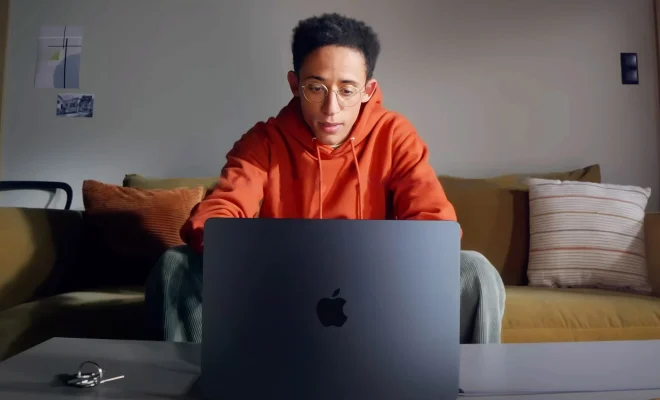How to Left-Click on a Mac

As a new Mac user, it can be a bit tricky figuring out some of the basics. One of the most basic actions you will need to know is how to left-click on a Mac.
Unlike a Windows computer, Macs have a different setup when it comes to clicking. There are two ways to left-click on a Mac; using the touchpad or using a mouse.
Using the Touchpad:
1. Find the area on your touchpad that corresponds to the left-click button. This is usually located at the bottom left-hand corner of the touchpad and is indicated by a downward arrow.
2. Lightly press down on the touchpad with one finger. This will register as a left-click and perform whatever action you are trying to complete.
3. If you are having trouble clicking, try adjusting the settings in your System Preferences. Go to Apple menu > System Preferences > Trackpad, and adjust the settings to your liking.
Using a Mouse:
1. Connect your mouse to your Mac. This can be done through USB or Bluetooth.
2. Navigate to the area you want to left-click.
3. Press down on the left button on the mouse. This will register as a left-click and perform whatever action you are trying to complete.
4. If you are having trouble with the mouse, try adjusting the settings in your System Preferences. Go to Apple menu > System Preferences > Mouse, and adjust the settings to your liking.
In conclusion, left-clicking on a Mac is a relatively easy process, but it may take some getting used to if you are a new Mac user. By following the steps outlined above, you can easily left-click on your Mac using either the touchpad or a mouse. Remember to adjust the settings if necessary to ensure the best user experience.