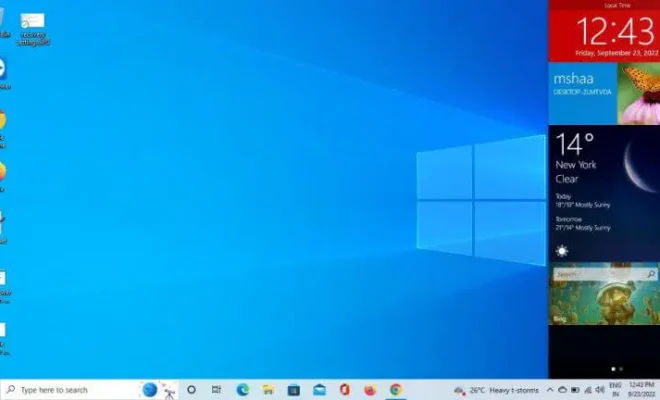How to Launch a Terminal Services Manager

As an administrator in a Windows environment, it is highly likely that you will have multiple servers to manage. These servers may be dedicated to various tasks, and you need to be able to manage them all efficiently. One of the most convenient tools to use for this is Terminal Services Manager. This tool is built into Windows Server and is designed to help you manage your remote desktop sessions and servers.
Launching the Terminal Services Manager is a straightforward process that can be completed in just a few simple steps. Here is how you can get started:
Step 1: Install Terminal Services Manager
Before you can launch Terminal Services Manager, you need to first make sure it is installed. By default, it is included in Windows Server, so this step may not be required. However, if you are not sure, check the options available for adding or removing Windows Server roles and features.
Step 2: Launch Terminal Services Manager
Once you have confirmed that Terminal Services Manager is installed, it is time to launch it. The easiest way to do this is by using the Start menu. Click the Start button and type “Terminal Services Manager” in the search bar. The search results should show the Terminal Services Manager shortcut. Click on it to launch the application.
Alternatively, you can launch Terminal Services Manager using the Run command. Press the Windows key + R to open the Run dialog box. Type “tsadmin” and press Enter. This will launch the Terminal Services Manager.
Step 3: Connect to a Remote Server
If you have multiple servers that you need to manage, you will need to connect to them using Terminal Services Manager. To do this, click on the “Action” menu and select “Connect to Computer.” You will then be prompted to enter the name of the remote computer you want to connect to. Once you have entered the server name, click on “Connect.”
Step 4: Manage Remote Desktop Sessions and Servers
Once you have connected to a remote server, you are ready to start managing your remote desktop sessions and servers. The left-hand side of the Terminal Services Manager window provides an overview of the server’s status, including user sessions and processes. You can then use the right-hand side of the window to manage these sessions and processes.
For example, you can disconnect a user session by right-clicking on it and selecting “Disconnect.” Similarly, you can log off a user by selecting “Log Off.” If you need to manage a process running on the remote server, you can do so by selecting “Processes” from the left-hand menu and right-clicking on the relevant process.
Summary
Launching Terminal Services Manager is an essential skill for managing multiple servers in a Windows environment. By following the simple steps outlined in this article, you can quickly and easily connect to remote servers and manage your remote desktop sessions and processes. If you are new to administering Windows servers, take the time to familiarize yourself with Terminal Services Manager, as it is a powerful tool for managing your infrastructure.