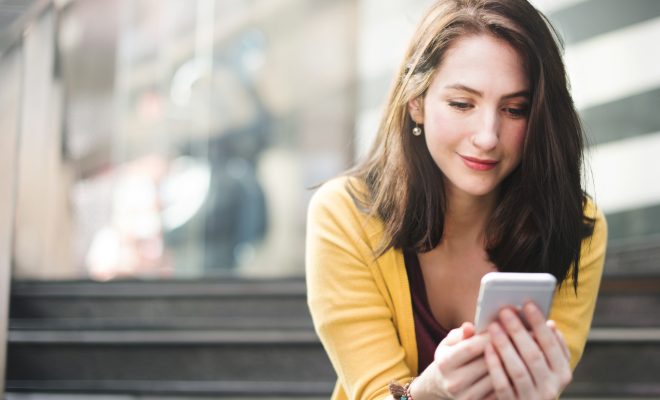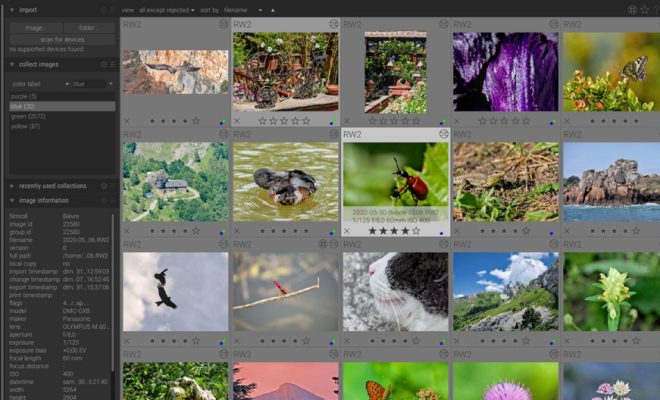How to Install the Java JDK in Windows 11

If you’re a software developer or simply want to run Java applications on your Windows 11 machine, the first thing you need to do is install the Java Development Kit (JDK) from Oracle.
But fear not! Installing the JDK in Windows 11 is straightforward, and we’ve got you covered with a step-by-step guide.
Step 1: Verify Your System Architecture
The first thing to do before installing the Java JDK is to check your system architecture. The JDK comes in two versions: 32-bit and 64-bit. To check your system architecture in Windows 11, follow these steps:
1. Click the Start icon, then click Settings.
2. Click System, then click About.
3. Look for the System type field, which should indicate whether your system is running a 32-bit or a 64-bit version of Windows 11.
Once you have determined your system architecture, you can proceed to download the appropriate version of the Java JDK.
Step 2: Download the Java JDK
To download the Java JDK, visit the Oracle website and click the download button. You will be prompted to accept the license agreement before the download starts. Choose the appropriate version of the JDK based on your system architecture.
Step 3: Install the Java JDK
The JDK installation process is straightforward. Just follow these steps:
1. Double-click the downloaded JDK executable file.
2. A “Welcome to the Java SE Development Kit” window will appear. Click Next.
3. In the next window, choose the installation directory for the JDK. You can leave the default directory, or select a different one. Click Next.
4. In the next window, you’ll be asked to choose the installation components. Leave the default settings, and click Next.
5. In the next window, you’ll be prompted to start the installation process. Click Install.
6. The installation process will begin, and you’ll be prompted to accept the license agreement. Click Yes to continue.
7. The installation process will continue, and you’ll see a progress bar. Wait for the installation to complete.
8. Once the installation is complete, you’ll see a confirmation window. Click Close to exit the installer.
Step 4: Set the PATH Environment Variable
To use the Java JDK in command-line applications, you need to set the PATH environment variable. To do this, follow these steps:
1. Click the Start icon, then click Settings.
2. Click System, then click About.
3. Click the “Advanced system settings” link on the right side of the window.
4. In the System Properties window that appears, click the “Environment Variables” button.
5. In the Environment Variables window, locate the PATH variable under System Variables and click Edit.
6. Add the following path to the Variable value field, followed by a semicolon (;):
C:\Program Files\Java\jdk-16.0.2\bin
(Note: This may differ depending on the version of the JDK you installed.)
7. Click OK to save the changes and close the Environment Variables window.
Congratulations! You have successfully installed the Java JDK on your Windows 11 machine.
Conclusion
Installing the Java JDK in Windows 11 is not difficult, and once you have completed the steps outlined above, you’ll be ready to start developing or running Java applications on your system. Remember to set the PATH environment variable for command-line applications, and you’ll be all set. Happy coding!