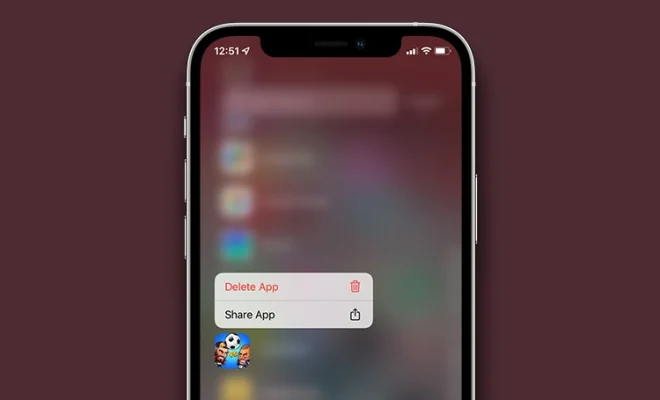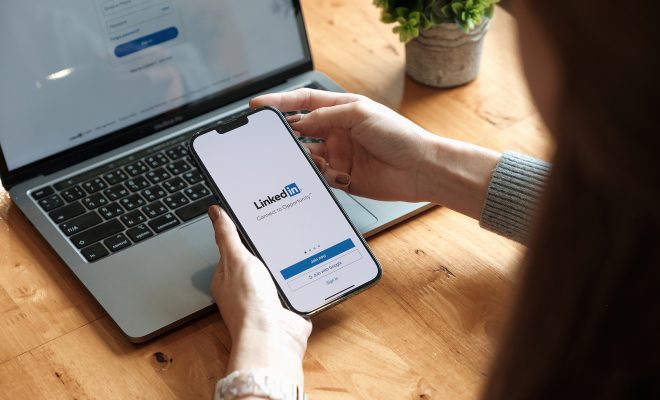How to Install Steam Skins on Windows 11
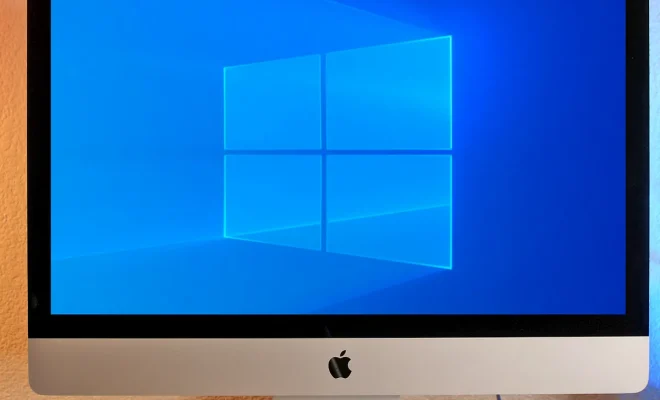
As a gamer, you may want to customize the look of your Steam interface to match your own personal style. Luckily, Steam allows you to do just that with its wide range of skins to choose from. In this article, we will guide you through the process of installing Steam skins on Windows 11.
Step 1: Find your preferred Steam skin
The first step in installing a new Steam skin is to find a skin that you like. There are many websites where you can download Steam skins, but make sure to choose a trusted website to avoid any potentially harmful downloads. Some popular websites for Steam skins include Steam Skins and SkinsVault.
Step 2: Locate your Steam skins folder
Once you have downloaded your preferred Steam skin, you will need to locate your Steam skins folder. To do this, open Steam and click on the “Steam” tab in the top left corner. From there, select “Settings” and then choose “Interface”. In the Interface menu, select “Select the skin you wish Steam to use” and click on “Browse” to locate the skins folder.
Step 3: Install the Steam skin
After locating the skins folder, simply move the downloaded skin file into the folder. Make sure to extract the file if it is in a compressed or zipped format. Once the skin file is in the correct folder, you can select it by clicking on the “Select the skin you wish Steam to use” option in the Interface menu.
Step 4: Enjoy your new Steam skin
Congratulations, you have successfully installed a new Steam skin on Windows 11! Navigate back to the Steam interface to see your newly installed skin in action.
In conclusion, installing a new Steam skin on Windows 11 is a simple process that can help improve your overall gaming experience. By following these easy steps, you can customize your Steam interface to match your own personal preferences. Happy gaming!