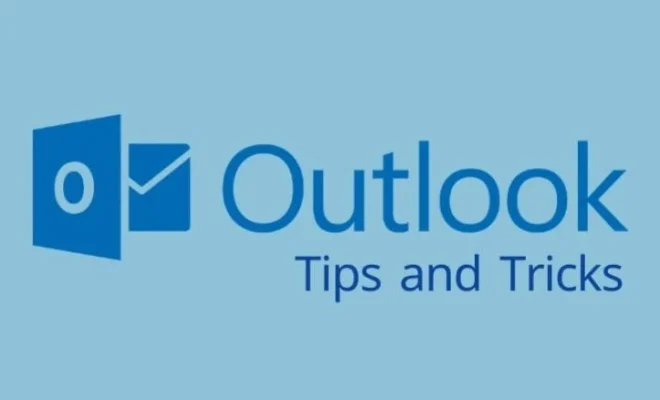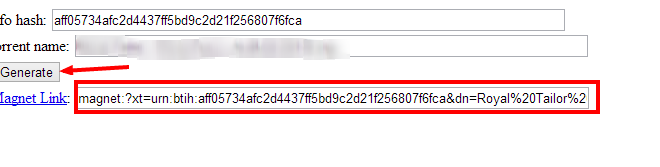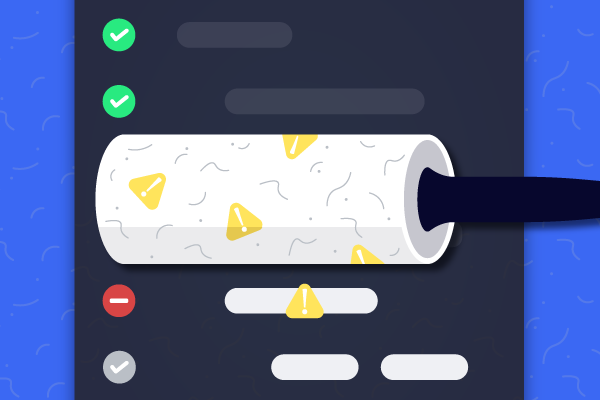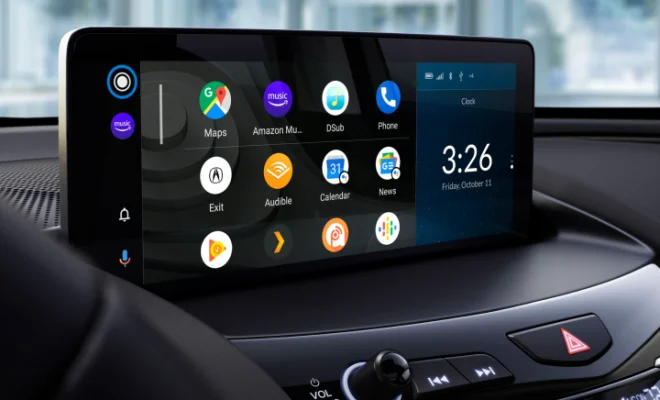How to Install macOS on Windows 10 in a Virtual Machine

If you have a PC running Windows 10 and want to try out macOS, you can actually install it on your computer through the use of virtual machines. A virtual machine is a piece of software that allows you to run a different operating system within your existing one.
Here are the steps to install macOS on Windows 10 in a virtual machine:
Step 1: Download and Install a virtual machine software. There are several virtual machine software available in the market. The most popular ones are VirtualBox, VMware Workstation Player, and Parallels. For this guide, we will use VirtualBox which is a free piece of software.
Step 2: Download the macOS installer file. You will need to download the macOS installer file from the App Store or an official source. It is best to download the latest available version of macOS.
Step 3: Create a new virtual machine. Open VirtualBox and click “New”. Give your virtual machine a name, select “Mac OS X” as the type, and select the version you downloaded.
Step 4: Configure the virtual machine. Set the amount of RAM and hard disk space to allocate for your virtual machine. It is recommended to allocate at least 4 GB of RAM and 30 GB of hard disk space.
Step 5: Add the macOS installer file to the virtual machine. Under the “Storage” section, click on the “Empty” CD icon and then click the “Choose Virtual Optical Disk File” button. Navigate to the downloaded macOS installer file and select it.
Step 6: Start the virtual machine. Click on the “Start” button in VirtualBox and your macOS virtual machine will start up.
Step 7: Install macOS. Follow the on-screen instructions to install macOS on your virtual machine.
Once the installation is complete, you can now use macOS on your Windows 10 machine. It is important to note that running macOS on a virtual machine may be slower than running it natively on a Mac. Additionally, there may be compatibility issues with certain software and hardware devices.